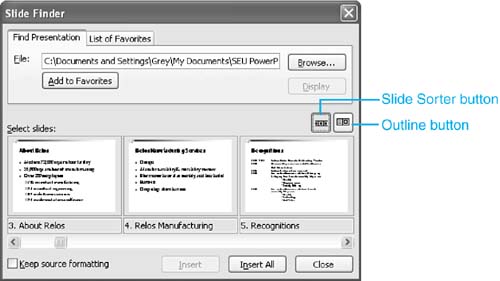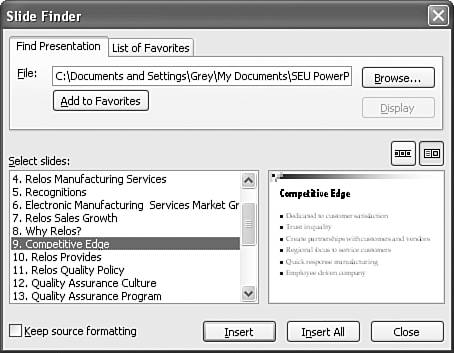| As an alternative to creating a custom show, you can insert slides from another presentation into your current presentation. This helps save time and redundant effort as well. NOTE A major difference between custom shows and inserting slides is that inserting makes a copy of the slide and, if you change the original, the copy isn't affected. Custom shows "link" to the slides, so they are stored only once.
To insert slides, follow these steps: -
Select the slide after which you want to start inserting other slides and choose Insert, Slides from Files to open the Slide Finder dialog box, shown in Figure 9.9. Figure 9.9. The Slide Finder helps you add slides from other presentations.  -
Click the Browse button to open the Browse dialog box (see Figure 9.10). You can also type the filename and path directly in the File field in the Slide Finder. Figure 9.10. Browse to find your source presentation.  -
Select the presentation you want and click Open. The Browse dialog box closes , and the slides appear in the Select Slides section of the Slide Finder, as shown in Figure 9.11. Figure 9.11. Display the presentation in the lower portion of the dialog box. 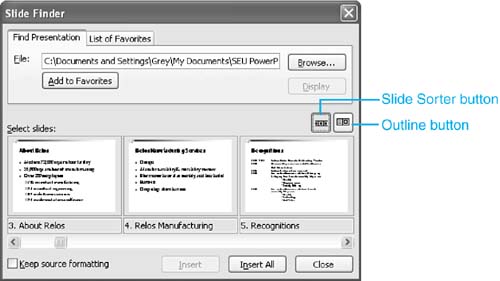 -
The Slide Sorter button is selected by default, and displays visual images of three slides across the Select Slides area. Or you can click the Outline button to display the presentation's outline with one slide at a time (see Figure 9.12). Figure 9.12. Use an outline to find the slide you want to insert. 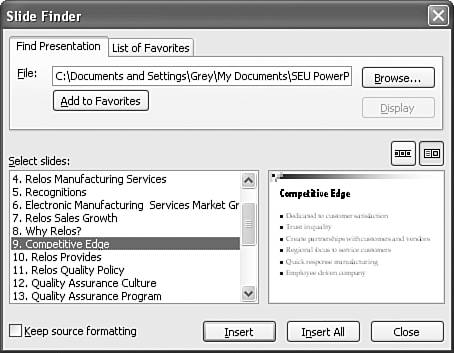 -
Select the slide to add and click Insert. To insert all the slides from this presentation, click the Insert All button. -
If you want the slide to assume the design template of the target presentation, make sure that the Keep Source Formatting check box is empty. If you want the slide to keep its design template, click the Keep Source Formatting check box until it contains a check mark. -
Continue selecting and inserting slides until you finish. The slides are inserted in the order you select them, following the active slide in the current presentation. -
Click the Close button to exit the dialog box. If you frequently insert slides from the same presentation, you can add them to a favorites list by clicking the Add to Favorites button. The next time you want to insert slides from this presentation, go to the List of Favorites tab in the Slide Finder dialog box (see Figure 9.13) to find them. Figure 9.13. Using the List of Favorites tab makes it easier to find commonly used slides.  NOTE In addition to inserting slides, you can also hide them. To hide a selected slide or slides, choose Slide Show, Hide Slide. This doesn't delete the slide; it simply prevents it from appearing in the show.
|