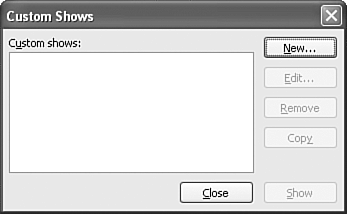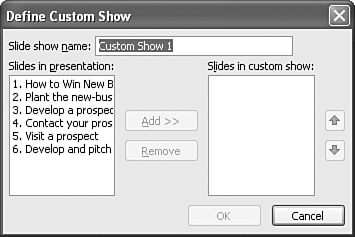Working with Custom Shows
| You might sometimes need to deliver a presentation to several audiences, but you need to adjust the presentation for each audience. Use a custom show to create one presentation, but set in advance which slides you'll show to which audience. This saves you from creating several nearly identical presentations. For example, you might want to create a sales presentation that you can use with three different types of prospective clients . Let's say that the first seven slides of your show cover information about your company and its history, which remains the same for all three types of prospects. But you've also created individual slides for each of your three prospect groups that detail your successes in those industries. You can then design three custom showseach of which includes the seven main slides, plus the specific slides that pertain only to a certain prospect type. This helps save you time and effort when you need to update information in the seven main slides; this way, you need to do it only once. To create a custom show, follow these steps:
To play a custom show, select it in the Custom Shows dialog box and click Show. Or select it from the Custom Show drop-down list in the Set Up Show dialog box. Then either press the F5 key or select the Slide Show, View Show menu command. |
EAN: 2147483647
Pages: 261