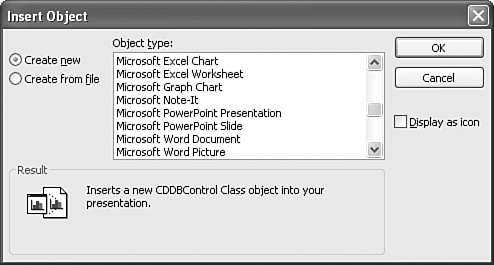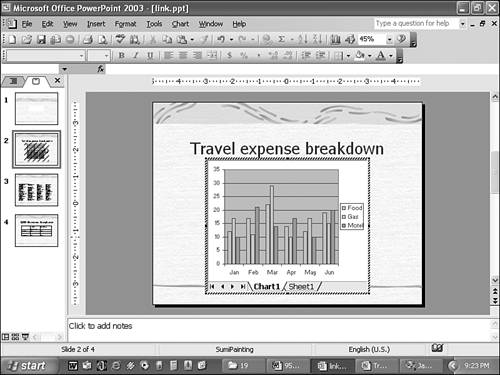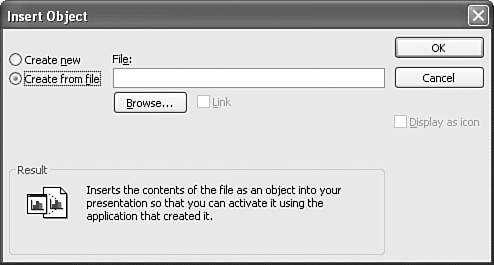| Whereas linking connects two applications through a pasted file or a portion of a file, embedding places an entire document and the tools of its native application in another application file. You choose to embed, rather than link, based on what you want to do with the object and, in some cases, who will be using the application in which the embedded object resides. Here are two typical situations in which it's best to embed an object: -
Limited system resources Rather than have two applications open at once, embed one in another by embedding an object. While the object is active, the object's application is also active (and its tools appear in the target application window). Close the source application after you edit the object, leaving the object in the target file and freeing system resources for the target application. -
Simplicity Instead of linking (and having to decide when and if to update links), embed an application object and build the content you need, using the embedded application's tools. There is no need to restrict your moving and renaming of the file because no other files are linked to it. Embedding New and Existing Files Embedded objects can be blank, meaning that you have to build the content within the object after it's embedded, or they can be derived from a file with existing content. The latter approach can save you some work because the content is already there. Consider some of these examples of embedded objects in a PowerPoint presentation: -
Excel worksheets Whether you need a block of cells on your slide or tools for formatting and performing calculations, embed an existing Excel worksheet (if the content of the worksheet will fit on the slide) or start with a blank worksheet and build it within the object. -
Excel charts Build a chart in your PowerPoint presentation, using Excel's formidable charting tools. The object consists of a worksheet with a Chart tab and a Sheet tab, letting you enter data and then watch it turn into any sort of chart you need. This is an excellent approach for a user who spends more time in PowerPoint than Excel, but who needs Excel's superior charting and spreadsheet tools to create an effective chart for a presentation. -
Word text If your content is intended only for use in your PowerPoint presentation, you needn't create it in Word first and then copy it to PowerPoint. Instead, create it in PowerPoint through an embedded Word object. Without switching between applications, you're able to take advantage of Word's extensive text formatting tools. You can use this technique to embed an existing Word document, too. TIP You can also embed a PowerPoint presentation in a Word document or an Excel worksheet. This can be especially useful when sending a presentation and its supporting data to someone for review.
Embedding a New Object A new object is one that has no content and is not based on an existing file. You will build all content within the embedded object, and the object and its content will exist nowhere except the slide in which you embed it. To embed an object in your PowerPoint presentation, follow these steps: -
Go to the slide that will contain the object. -
Choose Insert, Object. -
In the Insert Object dialog box (see Figure 19.6), choose Create New. Figure 19.6. Scroll through the list of object types to find the Microsoft Word or Microsoft Excel object that you need. 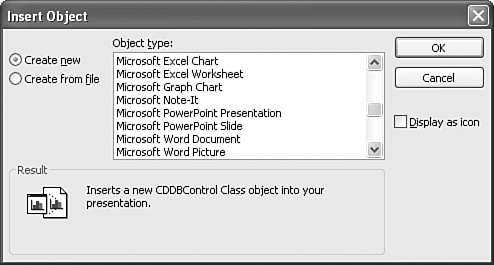 -
Select the object type. -
If desired, click Display as Icon. This option is useful when you want to save visual space. The object will open up only for entry and editing (or for simply viewing the content) when you double-click the icon. -
Click OK to insert the object. When inserted, the object can be edited in terms of content or formatting, using the tools of the object's native application. Figure 19.7 shows an embedded Excel chart and the Excel toolbar in a PowerPoint presentation window. Figure 19.7. An inserted object can be selected for movement or resizing or activated for editing. 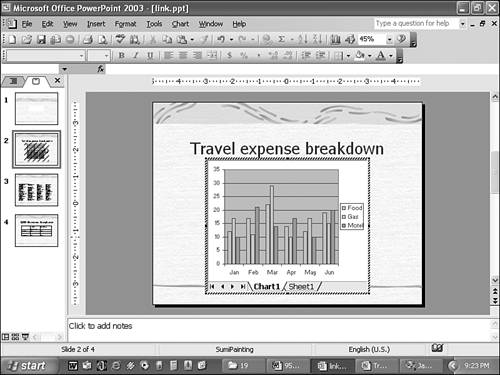 TIP When the embedded object's application tools appear, they appear in the arrangement you set in the source application. For example, if you turned off the option to have the Standard and Formatting toolbars share one row, they appear on two rows in the embedded application as well.
Embedding an Object from an Existing File Embedding an existing file gives you much of the same power as a linked object. Your content need only be updated in one placeand offers all the convenience of an object that lives within the target presentation. Because the file and its content already exist, you only need to edit and reformat the embedded version of the file if or when it's required. When changes are necessary, you have the source application tools at your disposal without having to open a separate applicationthe object's application tools appear in the target application window as soon as the object is activated by a double-click. To embed an existing file in your PowerPoint presentation, follow these steps: -
In your open PowerPoint application, go to the slide on which you want to embed the file. -
Choose Insert, Object. -
In the Insert Object dialog box, click the Create from File option (see Figure 19.8). Figure 19.8. Save yourself the time and effort of entering your object's content by embedding an existing file. 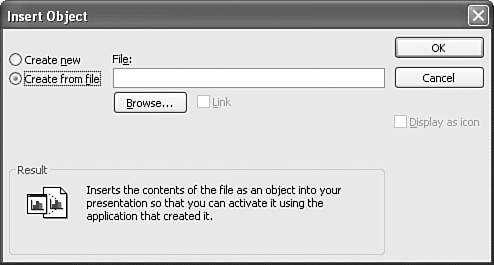 -
Type the pathname and filename of the file you want to embed, or click the Browse button to find it. -
If you want to be able to change the original document either in its native application or from within PowerPoint, click the Link check box. CAUTION If you choose to establish a link between the source file and the embedded object, be sure to update the link only when you're sure that changes to the source won't conflict with editing that might have been applied to the embedded object. This is especially true when more than one person will be accessing and editing one or both files. -
When the correct pathname and filename appear in the File box, click OK to insert the object and close the dialog box.  |