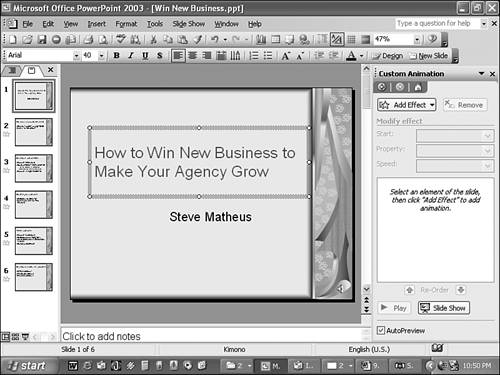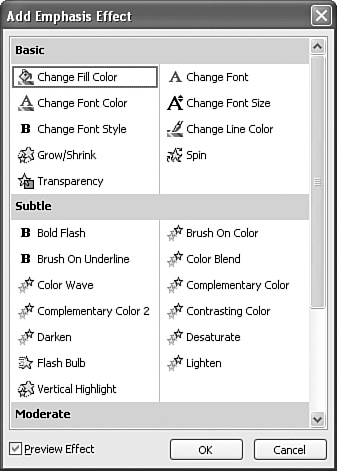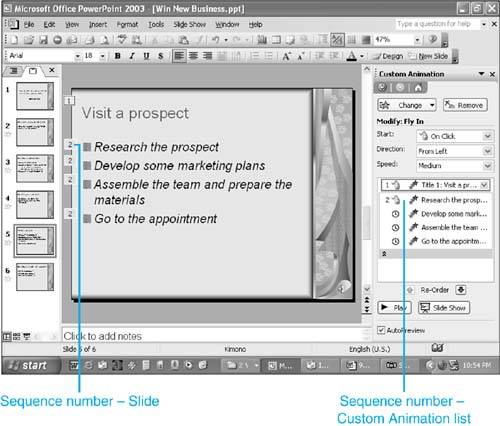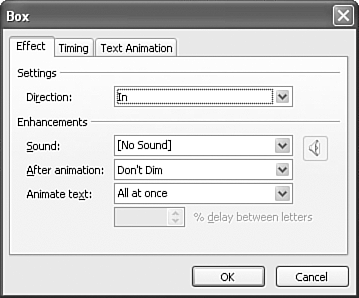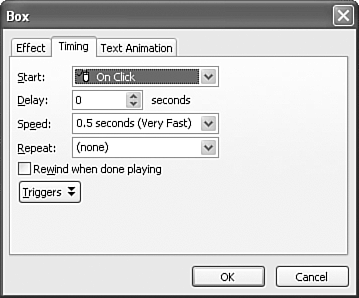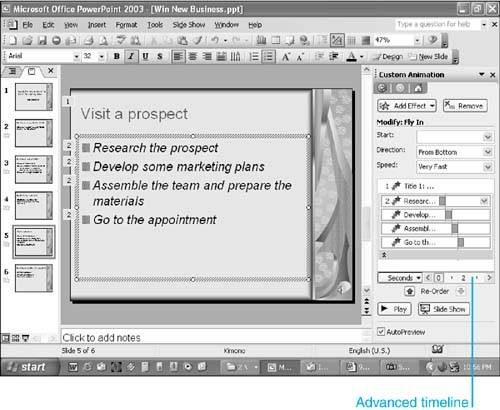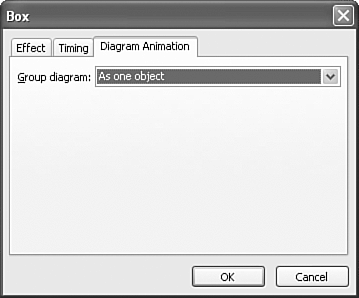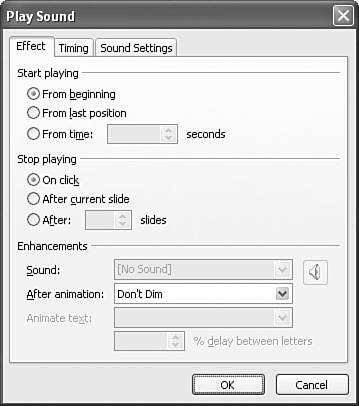Creating Custom Animations
| If animation schemes don't provide the flexibility you need, try custom animation. The Custom Animation task pane offers more advanced animation options, such as the ability to set order and timings and to animate certain parts of a slide. You also use this task pane to set animation effects for charts, diagrams, organization charts , and media clips. If you've already applied an animation scheme to a slide, these animation events appear in the Custom Animation list on the Custom Animation task pane. You can either delete these animations and start over with custom animation by clicking the Remove button on the task pane or add more enhancements to your animation schemes. NOTE Applying a custom animation is far more complicated than applying an animation scheme. Be sure that you really need the power offered by custom animations before you spend the time to set them up. To apply a custom animation to text or an object, follow these steps:
Each animation event you add appears in the Custom Animation list in the order you enter it. The icon that precedes it tells you what kind of animation it is and corresponds to the icons that precede the choices on the Add Effect menu (Entrance, Emphasis, and so forth). Hover the mouse over the animation in the list to display more information, such as the start option and effect type. If you have multiple animations in this list, the list is numbered and the numbers also appear on your slide to show where the animations are located. These numbers don't appear in print or during a slideshow, however. Figure 15.5 shows a list of animation options. Figure 15.5. PowerPoint lists your custom animations in sequence. Setting Special Animation EffectsThe Custom Animation task pane also offers the option to add more animation effects, set timings, reorder animation events, and animate parts of diagrams, organization charts, media clips, or other charts you've added to your slides. Setting Additional EffectsTo add effects to an animation event in the Custom Animation listsuch as directional, sound, text, and color enhancementsclick the down arrow to the right of an animation in the list and choose Effect Options from the menu that appears. A dialog box opens with the Effect tab selected (see Figure 15.6). Figure 15.6. Continue to customize your custom animation with the options in this dialog box. The dialog box's name and content depend on the kind of animation event you're customizing. For example, if you choose the Box entrance effect, the Box dialog box appears. We will use the Box dialog box to explore the range of customizations you can make, but remember that depending on the effect you choose, this dialog box would have different fields or tabs. The Effect tab on the Box dialog box has the following options:
Setting TimingsTo set exact timing effects for your custom animations, click the down arrow next to an animation in the Custom Animation list and choose Timing from the menu that appears. A dialog box opens with the Timing tab selected, as shown in Figure 15.7. Figure 15.7. Make additional timing modifications on the Timing tab. Remember that the name of this dialog box reflects the type of animation effect whose timing you want to customize. On the Timing tab, you can set the following options:
You can also display the Advanced Timeline, which lets you further customize timings by dragging the timeline's scrollbar. To open this timeline, right-click the Custom Animation list and choose Show Advanced Timeline. Figure 15.8 illustrates this timeline. Figure 15.8. Define specific timings to give your presentation a professional polish. To close the timeline, right-click again and choose Hide Advanced Timeline. Animating ChartsYou can add more effects to a chart to which you've applied a custom animation. To do so, click the down arrow next to the chart in the Custom Animation list and choose Effect Options from the menu. Figure 15.9 shows the dialog box that appears. (Remember that the dialog box name reflects the type of effect you've applied, such as Box or Spin.) Figure 15.9. Animating a chart is another possibility. Click the Chart Animation tab and, from the Group chart drop-down list, indicate how you want to introduce the chart elements. Options include As One Object, By Series, By Category, By Element in Series, and By Element in Category. TIP If you choose any option other than As One Object, the Animate Grid and Legend check box activates, letting you include the chart grid and legend in the animation. Animating DiagramsAnimating parts of diagrams or organization charts is another animation customization you can apply. To do so, click the down arrow next to the diagram in the Custom Animation list, choose Effect Options from the menu, and click the Diagram Animation tab, shown in Figure 15.10. Figure 15.10. Animating parts of a diagram is another custom animation option. From the Group Diagram drop-down list, choose the way you want to introduce the diagram onto the slide. The choices depend on the kind of diagram. Animating Media ClipsYou can also customize animations to media clips such as a sound or video file. For example, to customize a sound clip animation, click the down arrow next to the clip in the Custom Animation list and choose Effect Options from the menu. Figure 15.11 shows the Effect tab of the Play Sound dialog box that appears. This tab includes choices for starting and stopping the media clip. Figure 15.11. The Effect tab adds fields for animating media clips. Reordering AnimationsThe animations in the Custom Animation list appear in the order you enter them, but you can change this order if you prefer. To specify the order in which to animate multiple objects on a single slide, select the object you want to reorder and click either the up or down Re-Order button. Or you can drag an animation to another location in the list. Modifying AnimationsAfter you apply custom animations to a slide, you might decide that you want to modify them. For example, you might want to change the type of effect you applied from Box to Diamond or from Grow/Shrink to Spin. To do so, select the animation in the Custom Animation list and click the Change button. Then select a new custom animation to apply. NOTE The Change button is the same as the Add Effect button. Its name changes when you modify an existing animation rather than add a new one. Deleting AnimationsTo delete a custom animation, select it in the Custom Animation list and click the Remove button. To delete all animations, select the first animation in the list, press the Shift key, select the last animation in the list, and then click the Remove button. |
EAN: 2147483647
Pages: 261
- Chapter VI Web Site Quality and Usability in E-Commerce
- Chapter XI User Satisfaction with Web Portals: An Empirical Study
- Chapter XV Customer Trust in Online Commerce
- Chapter XVI Turning Web Surfers into Loyal Customers: Cognitive Lock-In Through Interface Design and Web Site Usability
- Chapter XVIII Web Systems Design, Litigation, and Online Consumer Behavior
 To learn more about animation schemes,
To learn more about animation schemes,