Using System Monitor
|
| < Day Day Up > |
|
System Monitor tracks various processes on a Windows Small Business Server system in real time, returning the results in a graphical display. Use the data from System Monitor to target processes and components that need to be optimized, check the results of your tuning and configuration, and understand trends in workloads and their effect on resource usage.
System Monitor Items
System Monitor uses three types of items to monitor the system:
-
Counter A component within an object that represents data for a specific aspect of the system or service.
-
Instance A single occurrence of multiple-performance objects of the same type on a machine. If a particular object has multiple instances, you can track the statistics for each instance by adding a counter for each. You can also add a counter to track all instances at once. An instantaneous counter, such as Process\ Thread Count, is an example of an instance. It displays the most recent count of the number of threads for a particular process. An instance can also be an average of the last two values for a process over a period of time between samples.
-
Object A collection of counters associated with a resource or service that generates data you can evaluate. Each time an object performs a function, its corresponding counters are updated. A range of objects typically corresponding to major hardware components is built into the operating system. Some programs that you install add other components and their corresponding objects. Table 20-1 lists some of the more common objects and what each type monitors.
| Object | What It Monitors |
|---|---|
| Browser | The Browser service for a domain or workgroup. |
| Cache | Disk cache usage. |
| Memory | Memory performance for physical and virtual memory. |
| Objects | The number of events, mutexes, processes, sections, semaphores, and threads on the computer at the time of data collection. |
| Paging File | Pagefile usage. |
| PhysicalDisk | Hard disks with one or more partitions. |
| Process | All processes running on a machine. |
| Processor | Each processor on the system. |
| Server | Bytes, sessions, certain system errors, pool nonpaged usage, and pool paged usage. |
| System | Counters that affect all the hardware and software running on the system. |
| Thread | All threads running in the system. |
Running System Monitor
To launch System Monitor, select Performance from the Administrative Tools menu. By default, System Monitor displays the system’s current processor utilization as a line graph. Most functions are performed using the System Monitor toolbar (Figure 20-1).
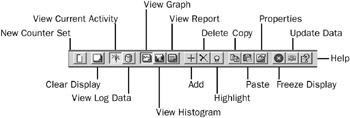
Figure 20-1: System Monitor toolbar.
Adding Counters
You can add counters by clicking the Add button to display the Add Counters dialog box (Figure 20-2). System Monitor compresses the data as necessary so that it fits into the details pane, and you can display dozens of counters at a time, more than you can comfortably view on a single screen.
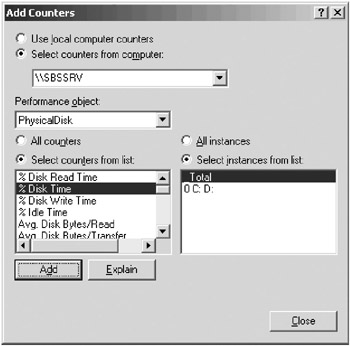
Figure 20-2: The Add Counters dialog box.
Selecting Counters
In the Add Counters dialog box, select either the Use Local Computer Counters option or the Select Counters From Computer option. If you’re monitoring the computer on which System Monitor is running, you’ll want to select Use Local Computer Counters. If you want to monitor a different computer, select the Select Counters From Computer option, and then choose the name of the computer to be monitored from the list box.
In the Performance Object list, specify an object to monitor. The Processor object is selected by default. For each object, you can choose to monitor all the available counters or only those you specify. To monitor all the available counters for a particular object, select the All Counters option. To monitor only the counters you specify, select the Select Counters From List option. For a description of any counter, select the name of the counter and then click Explain.
| Tip | When you monitor multiple instances of the same counter, the instance index number assigned to a particular instance might change over time. This happens because the instance starts and stops and in the process is assigned a different instance index number. |
Matching Counters to Graph Lines
A color and bar thickness is assigned to each counter within the legend. If you aren’t monitoring many counters, you can easily match the color to the counter. However, there are certainly occasions when several counters bunch together on the graph, making it difficult to visually separate them. When that happens, click a counter in the list below the graph and then click Highlight. As you can see in Figure 20-3, the selected line is heavily traced to make it more visible.
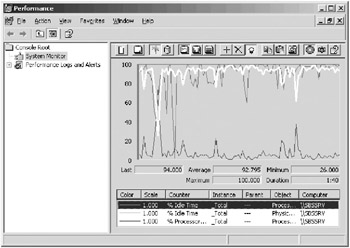
Figure 20-3: Using the Highlight option to make a graph line more visible.
Deleting Counters
To stop monitoring one or more counters, you can delete only specific counters or delete all counters. Open System Monitor, select the name of a counter in the legend in the System Monitor details pane, and click the Delete button on the toolbar. To delete all the counters currently being monitored so that you can monitor a new set of counters, click New Counter Set on the toolbar.
Determining How Often to Monitor
How often you monitor a particular data set is important because if the interval is too short, the resulting log is large and unwieldy. If the interval is too long, the event might not be captured. For routine data logs, start out by setting the value in the Sample Data Every box in the Properties dialog box for the log to 15 minutes. To find this option, display the Properties dialog box of the specific counter log. You can adjust this interval to fit the type of data you are monitoring. If you have a slow memory leak, for example, use a longer time interval. Another consideration is the overall length of time you monitor a system. If you are monitoring for fewer than 4 hours, a 15-minute interval is acceptable. If you are monitoring a system for 8 hours or more, don’t set a time interval that is shorter than 5 minutes (300 seconds). Monitoring at a frequent rate causes the system to generate a lot of data, producing large log files. It also greatly increases the overhead.
Modifying the Display
Change the way System Monitor displays information by using the System Monitor Properties dialog box (Figure 20-4). Click Properties on the toolbar or right-click in the details pane and choose Properties from the shortcut menu.
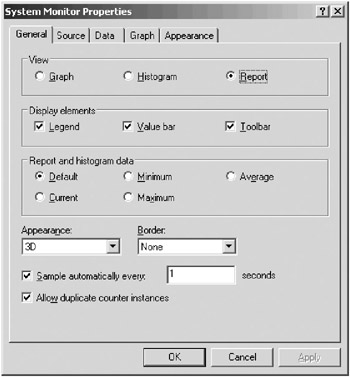
Figure 20-4: The System Monitor Properties dialog box.
Choosing a View
On the General tab, choose to view the data in the form of a graph, a histogram, or a report:
-
Graph view Presents information in a traditional line graph format. Each counter and instance is displayed in a different color and line thickness. Although the graph view is the most versatile, it’s better to use the histogram or report view because the graph view increases monitoring overhead, particularly when a large number of counters are being monitored.
-
Histogram view Presents information in a bar graph format (Figure 20-5). As in graph view, each of the counters and instances is presented in a different color. You can track up to 100 counters using this view because System Monitor adjusts the bars to fit the display.
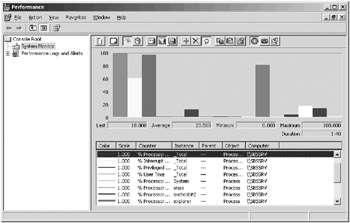
Figure 20-5: Displaying system information in histogram view. -
Report view Objects are listed in alphabetical order, as are each of the chosen counters for each object. The data itself is displayed numerically. Each object displays the total percentage of processor time in use for the chosen counters. (See Figure 20-6.) This view is best when you need to track a large number of counters.
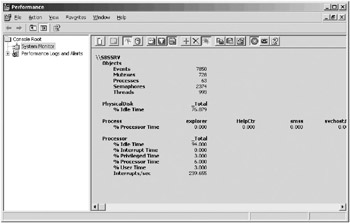
Figure 20-6: Viewing system information in report view.
Choosing Display Elements
On the General tab, you can also choose the following display options in the Display Elements area:
-
Legend At the bottom of the details pane, shows the data scale used for each counter, the counter name, the instance, the parent object (if applicable), the object the counter belongs to, the computer being monitored, and the color used to draw the line for the counter. The legend is available for the graph and histogram views. You must display the legend to see the counter name associated with the data line.
-
Value Bar Provides a quick way to see the values for a specific counter. Click a counter in the legend or double-click a data line to display the last, average, minimum, and maximum values recorded. The values are calculated from the number of samples and time period displayed in the graph. The duration value is based on the update interval time and is calculated to show the total elapsed time displayed in the graph. This display element is available for the graph and histogram views and is helpful for monitoring a specific value that you want to keep a close watch on.
-
Toolbar Displays the toolbar across the top of the details pane.
Choosing the Time Interval for Monitoring
You can sample data for all three views at regular intervals. To set the time interval option, click the Properties button on the toolbar, and on the General tab, select the Sample Automatically Every n Seconds check box. The default interval is 1 second, but consider specifying a longer interval to reduce the size of log files. Select the update interval that is best for capturing the type of activity you want to view.
Selecting Additional Properties
Add vertical and horizontal grid lines to the graph and histogram views on the Graph tab of the System Monitor Properties dialog box. You can also change the maximum and minimum vertical scale values on the Graph tab; the defaults are 100 for the maximum value and 0 for the minimum value. The highest value you can specify is 999999999, and the lowest value is 0. Both values must be a positive integer. Determine the vertical scale range from the ranges of values for the counters you are monitoring. Change the display colors on the Data tab and the background and font display on the Appearance tab (Figure 20-7).
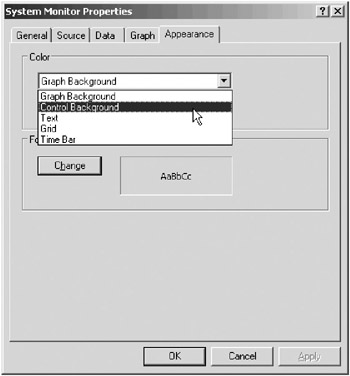
Figure 20-7: Changing color, background, and font used for System Monitor.
On the Source tab, select the log file or database to view as part of configuring your monitoring plan.
Monitoring Another Computer
By default, System Monitor displays information about the local system, but you can also configure it to monitor another computer on the network. To do so, click Add Counters, select the Select Counters From Computer option, and, in the text box, type the name of the computer to be monitored. You can choose and delete counters and modify the display as described in the previous sections. You need administrative permissions on the other computer to monitor that computer through System Monitor. If you don’t have administrative permissions, an error message is generated. The counter appears in the display, but no data or graph lines are associated with it. If a particular counter that you want to monitor does not appear in the counter list, it is likely that the service or feature providing the counter has not been installed or enabled on that computer.
|
| < Day Day Up > |
|
EAN: 2147483647
Pages: 224