Chapter 49: Preventing Trouble Through Maintenance
Through regular use, data files are littered all over the hard drive and if not properly cared for, disorganized data files can take longer to find and errors could begin to appear. The results of hard disk problems are slower system performance, corrupt data files, and possibly lost data files.
Windows includes several utilities that can help keep your hard drive clean, organized, and error free. Backing up data files is another important maintenance task that can help you recover from problems.
| CROSS-REF | The Task Scheduler utility can automate these maintenance applications. You can learn more about scheduling tasks in Chapter 39. |
Keep It Clean
When dealing with maintenance issues, it is important to keep your computer clean both inside and out. Keeping the work area around the computer free of dust, grime, and especially water is important. You should also make sure that the computer is well ventilated, with open access to all external vents where the heat generated by the computer can be dissipated.
Another critical aspect of maintenance is keeping the hard drives clean of extraneous data, organized, and in good condition. Windows includes several tools that can help with this task.
Every time you delete a file, it automatically goes to the Recycle Bin where the file resides until permanently deleted. The Recycle Bin lets you restore any deleted files, but over time it tends to fill up and take valuable space that could be used to store other data files.
In the Recycle Bin Properties dialog box, you can set the Maximum size of the Recycle Bin as a percentage of the hard drive. Any deleted file that is larger than the space remaining in the Recycle Bin will be immediately and permanently deleted. This Properties dialog box also includes an option to immediately remove all deleted files. There is also an option to skip the annoying delete confirmation dialog box that appears whenever a file is deleted.
| Tip | Enabling the Do not move files to the Recycle Bin option or setting the Maximum Size of the Recycle Bin to 0 keeps the Recycle Bin empty. |
The Recycle Bin isn't the only place where unneeded files tend to accumulate. Another common place where you can reclaim disk space is the Temp directory. When a new application is installed, the installation files usually copy to a temporary directory during the installation. After the installation has completed, these temporary files are typically deleted automatically, but sometimes they are not. Other programs save temporary back-ups to the Temp directory.
If your computer is connected to the Internet, files are downloaded and saved in a cache directory where they can be quickly recalled if you revisit a page. By retrieving cached images and files from the local hard drive, Web pages can load quicker, but saving all the files you encounter on the Web can fill up a lot of space.
Internet Explorer includes settings in the Internet Options dialog box where you can select to delete all cached files. You can also set the maximum size of the folder that holds cached files.
| CROSS-REF | More information on using Internet Explorer is presented in Chapter 46. |
Using the Disk Cleanup utility
Hunting down all these temporary and deleted files can be a chore, but there is a Windows utility called Disk Cleanup that can automatically find and permanently delete these unneeded files. You can open Disk Cleanup using the Start ![]() All Programs
All Programs ![]() Accessories
Accessories ![]() System Tools
System Tools ![]() Disk Cleanup menu.
Disk Cleanup menu.
| Tip | You can also access the Disk Cleanup utility using a button located on the Properties dialog box for the selected hard drive. |
When you first start Disk Cleanup, it begins scanning and analyzing your system to find any temporary files it can delete, as shown in Figure 49.1.
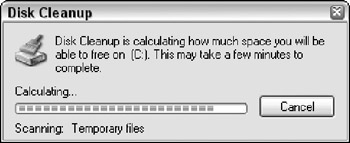
Figure 49.1: Disk Cleanup scans your local hard drives for temp files it can delete.
Once the entire system is scanned, the Disk Cleanup utility appears, as shown in Figure 49.2. This utility shows the results of the hard drive scan and lets you select which files to delete. It also computes the total amount of disk space you can gain with your selections.
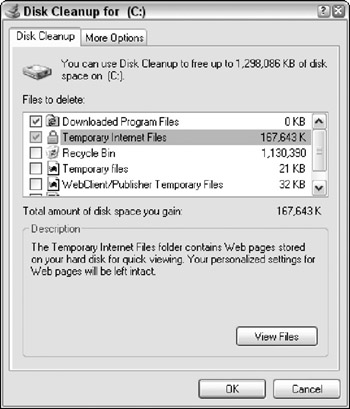
Figure 49.2: The Disk Cleanup utility shows you how much disk space you can regain by cleaning the hard drive.
If you click and select a specific category of files from the Files to delete list, the Description pane explains the files that will delete. There is also a View Files button you can click to see the files for the Downloaded Program Files, Temporary Internet Files, and the Recycle Bin. Clicking this button opens the folder containing the selected category where you can move files you don't want to delete.
The category at the bottom of the Files to delete list is Compress Old Files. If you select this option, an Options button appears below the Description pane. If you click this button, the dialog box shown in Figure 49.3 opens; here you can set the number of days to wait before a file is targeted for compression.
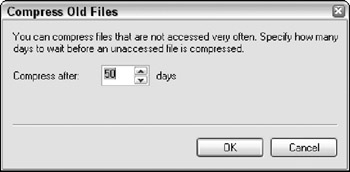
Figure 49.3: If you select the Compress Old Files category, the Options button opens this dialog box.
After you select the files to delete and click OK, a confirmation dialog box appears. After answering Yes, the selected files are deleted and the disk space is reclaimed.
| Note | Scanning your entire hard drive for files that can be cleaned up and deleting the files can take a long time; it is best to run this utility when the computer is idle. |
Accessing more options
The Disk Cleanup utility includes a second tab titled More Options, shown in Figure 49.4. Within this tab are three additional options for cleaning up files and restoring disk space. The options are
-
Window components: Clicking this button opens the Windows Components Wizard dialog box where you can select which components to add and remove from your system. Deleted components can be reinstalled at a future time if you need them.
-
Installed programs: This button opens the Add or Remove Programs utility from the Control Panel. The Add or Remove Programs utility lists all the installed programs. Selecting a program and clicking the Change/Remove button uninstalls the program.
-
System restore: The System Restore Clean up button presents a warning dialog box asking if you want to delete all but the most recent restore points. Setting a restore point is covered in Chapter 50.

Figure 49.4: The More Options tab of the Disk Cleanup utility lets you reclaim even more disk space.
| Tip | Permanently deleting all the deleted e-mail messages in your mail client is yet another way to reclaim disk space. |
EAN: 2147483647
Pages: 372