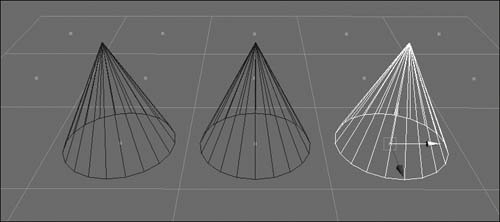| Many models require precisely positioned, evenly spaced, or carefully placed objects. The alignment and snap tools ensure that your objects don't overlap or have gaps between them. Maya's Align and Snap Together tools are great for arranging several objects at once in a very precise way (Figure 6.37). And when you want to position only one object, you can use Snap shortcuts as a quick way to ensure accurate placement. Figure 6.37. The Align tool (shown here) is useful for aligning sets of objects. 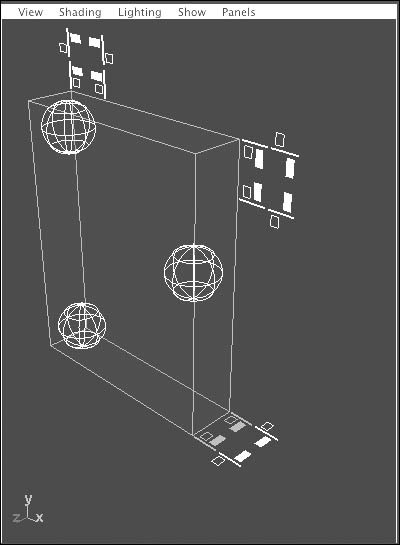
Snaps are alignment shortcuts used to quickly align objects or components to gridlines, curves, points, or view planesfor example, moving a selected object to a specific gridline (Figure 6.38). You can also use Snaps to make sure curve components and surfaces overlap other curves or surfaces. This is important in Maya because many commands require that curves and/or surfaces touch in order for the command to work properly. The best way to confirm that a selected point is touching the desired curve is to select the point and use Snap to Curves to move the point to the curve. Snapping can also help bring selected, out-of-view surfaces into view by snapping the selected object to a gridline or curve that is within view. Figure 6.38. Snaps help surfaces jump into alignment with gridlines, curves, and points. 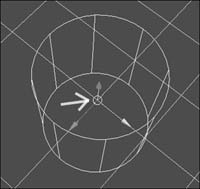
The four Snaps Let's look at the four Snaps (Figure 6.39) available in Maya: Figure 6.39. The four Snaps, from left to right: Grids, Curves, Points, and View Planes. 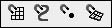
Snap to Grids() Snaps a CV, pivot point, object, or polygonal vertex to a grid corner. If you turn on this option before you draw a curve, the CVs will snap to the grid corners (Figure 6.38). Snap to Curves () Snaps a CV, pivot point, or polygonal vertex to a curve or curve on a surface (Figure 6.40). Figure 6.40. Snap to Curves moves the surface into alignment with the curve. 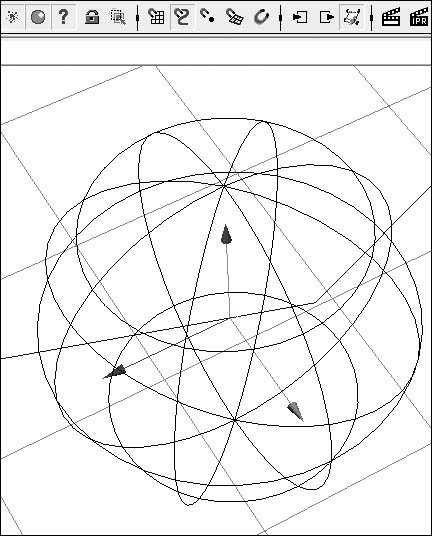 Snap to Points () Snaps a CV, pivot point, object, or polygonal vertex to another point or face center (Figure 6.41). Figure 6.41. The two curve's endpoints are snapped together using Snap to Points. 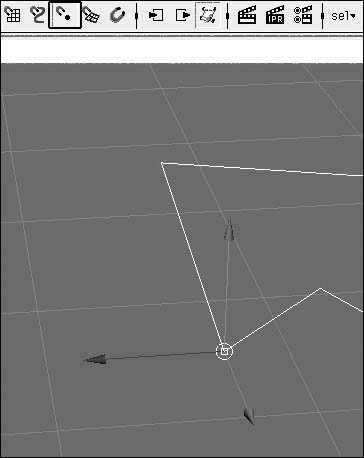 Snap to View Planes Snaps a CV, pivot point, object, or polygonal vertex to a view plane (Figure 6.42). Figure 6.42. Use Snap to View Planes to snap the surface along the plane axis. 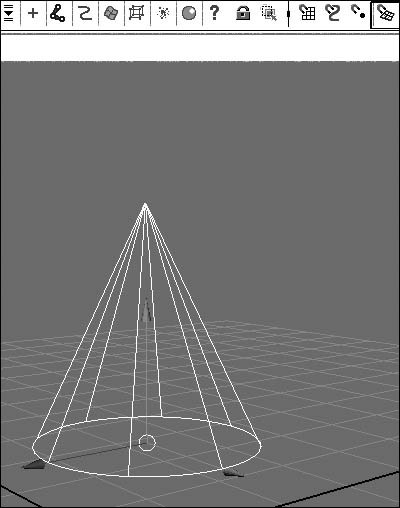
To snap an object to the grid: 1. | Select an object.
| 2. | Select the Move tool.
| | | 3. | Hold down  and drag with the middle mouse button along the grid you would like the object to snap to (Figure 6.43). and drag with the middle mouse button along the grid you would like the object to snap to (Figure 6.43).
Figure 6.43. The center point of the surface is used to snap from gridline to gridline. 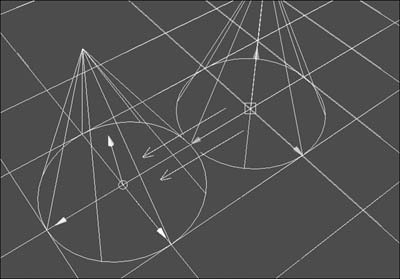
or
Click  in the status bar, and drag with the middle mouse button along the grid you would like the object to snap to. in the status bar, and drag with the middle mouse button along the grid you would like the object to snap to.
The pivot point of the object snaps to the grid corner where you clicked with the middle mouse button.
| 4. | Release the mouse to finalize the snapping position.
|
To snap an object to a curve: 1. | Select an object.
| 2. | Select the Move tool.
| 3. | Hold down  , and drag with the middle mouse button on the curve you would like the object to snap to (Figure 6.44). , and drag with the middle mouse button on the curve you would like the object to snap to (Figure 6.44).
Figure 6.44. The surface's center point slides across the curve until you release the mouse button. 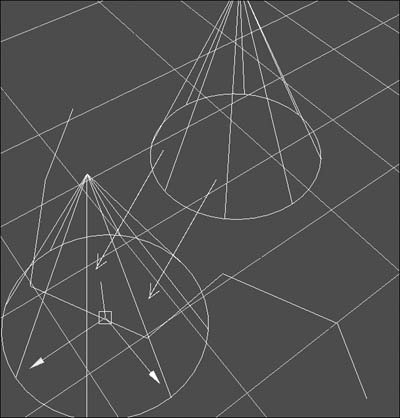
or
Click  in the status bar, and drag with the middle mouse button on the curve you would like the object to snap to. in the status bar, and drag with the middle mouse button on the curve you would like the object to snap to.
The pivot point of the object jumps to the curve where you clicked with the middle mouse button.
| 4. | Release the mouse to finalize the snapping position.
|
To snap an object to a view plane: 1. | Select an object.
| 2. | Select the Move tool.
| 3. | Click  in the status bar, and drag with the middle mouse button on the view plane you would like the object to snap to. in the status bar, and drag with the middle mouse button on the view plane you would like the object to snap to.
|
The pivot point of the object snaps to the view plane where you clicked with the middle mouse button (Figure 6.45). Figure 6.45. Snapping to the view plane keeps the movement of your object perpendicular to the camera. 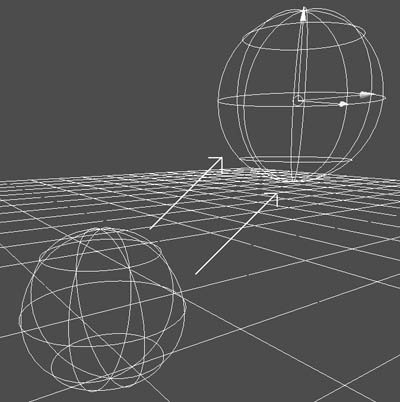
To snap a point on one surface to a point on another surface: 1. | Create two NURBS planes (Figure 6.46).
Figure 6.46. Separate two primitive planes so that you can easily view the snapping results. 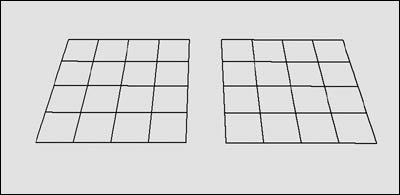
| 2. | Select both planes, and press  . .
The selection mode switches into CV components.
| 3. | Select a corner CV on one of the planes (Figure 6.47).
Figure 6.47. Select the point you would like to snap into alignment with another point. 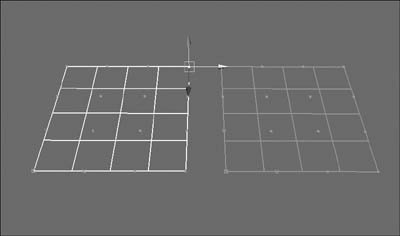
| 4. | Select the Move tool.
| 5. | Hold down  , and click and drag with the middle mouse button on a second plane near the CV you would like the object to snap to. , and click and drag with the middle mouse button on a second plane near the CV you would like the object to snap to.
The pivot point of the selected CV snaps to the CV on the second plane that's closest to where you clicked with your middle mouse button (Figure 6.48).
Figure 6.48. Any selected point can be snapped to any edit point, CV, or face center. 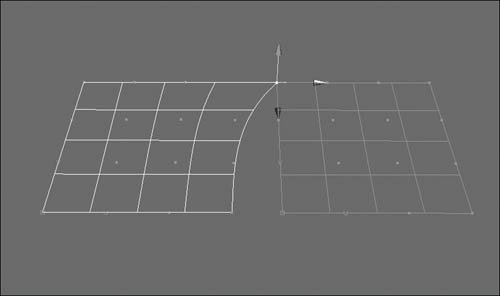
|
 Tips Tips
Although you can use the left mouse button when snapping, using the middle mouse button prevents unwanted objects from accidentally being selected. New in Maya 7.0, Snap to Points can also snap to face centers. Turn on face component display by pressing  , and snap away (Figure 6.49). , and snap away (Figure 6.49). Figure 6.49. These cones have been snapped to the face centers by using Snap to Points. 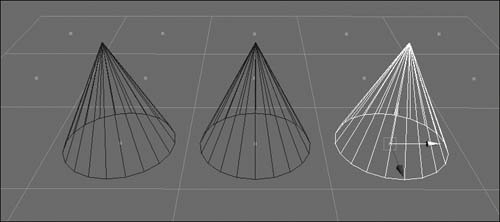
|
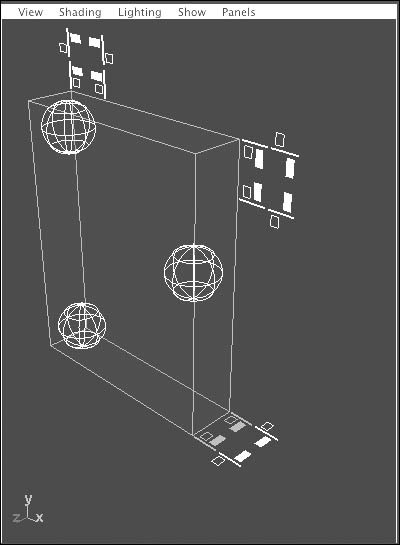
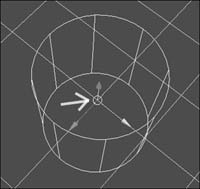
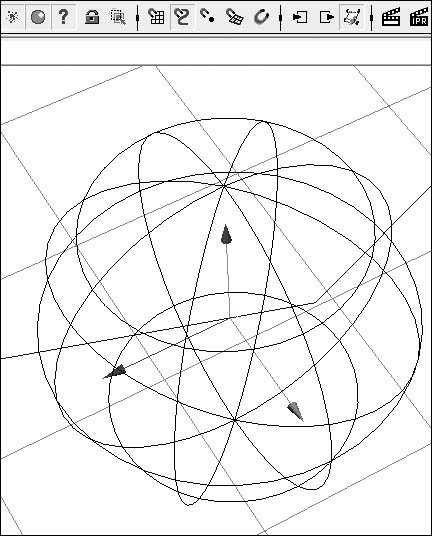
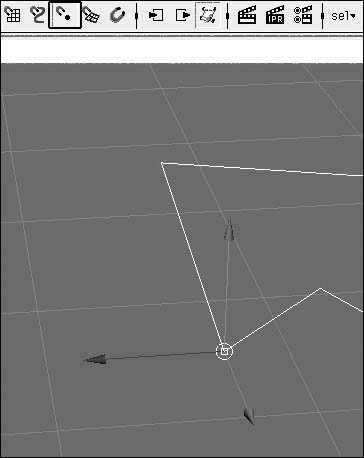
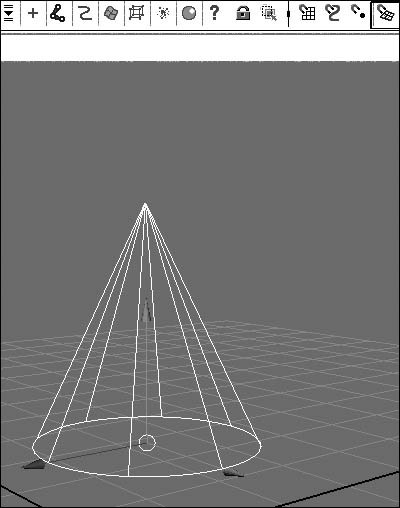
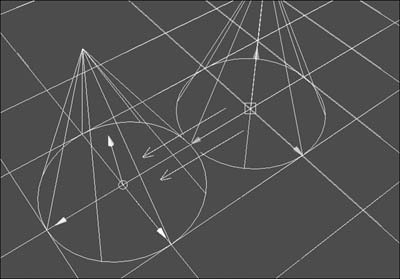
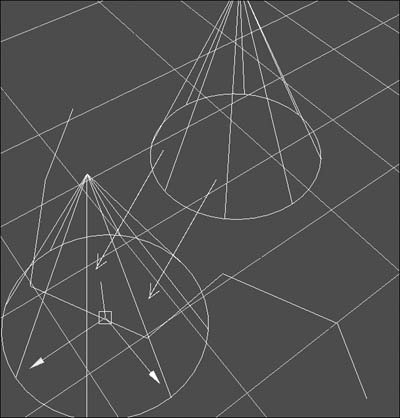
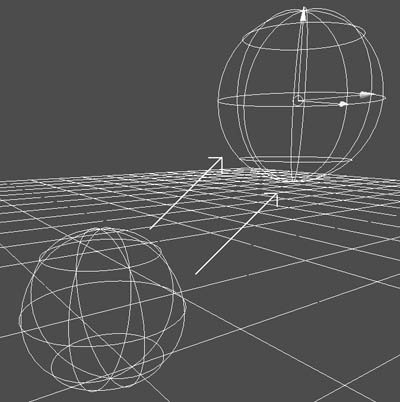
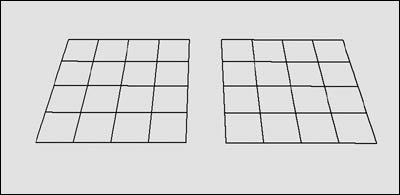
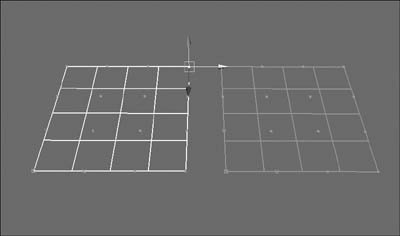
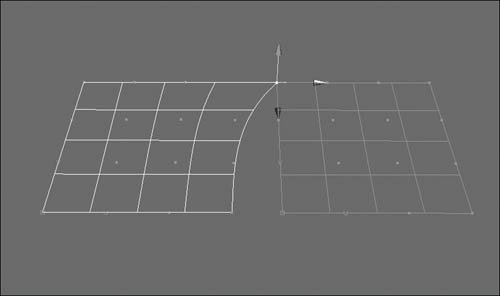
 Tips
Tips