| The first time you synchronize your computer with your .Mac account is different from other synchronizations you have to make some choices about how things will proceed during the synchronization. Mostly, you have to decide whether information will be merged or replaced and, if it's being replaced, whether that replacement takes place on the computer or in the .Mac account. To perform your first sync 1. | In the .Mac Sync System Preferences, set up a sync and click Sync Now (Figure 5.7).
Figure 5.7. Clicking the Sync Now button causes a synchronization to happen immediately. 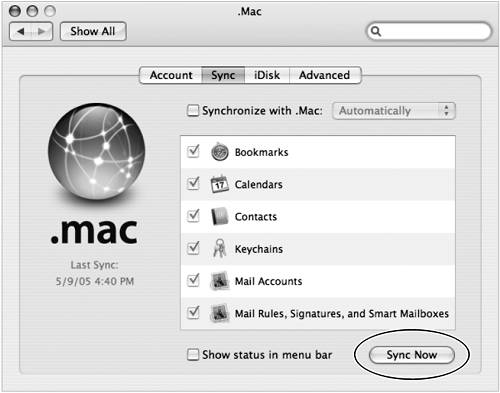
An alert window opens, asking what you would like to do for this first sync (Figure 5.8).
Figure 5.8. The first time you perform a synchronization, an alert pops up asking you how you want to handle the data transfer. 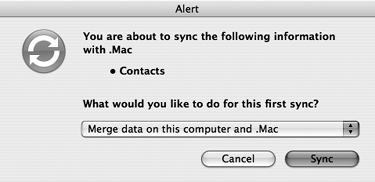
| 2. | From the only pop-up menu in the alert window, choose one of the following (Figure 5.9):
- Merge data on this computer and .Mac This choice, selected by default, does its best to merge the information on your Mac with that in your .Mac account.
- Replace data on .Mac This choice replaces the information in your .Mac account with the information on your Mac. Choose this when you want to have the information on your computer be the starting point for all synchronizations. Remember choosing this option will erase all of the synchronized information in your .Mac account for the category listed in the dialog.
- Replace data on this computer This choice replaces the information on your Mac with the information in your .Mac account. Choose this when you want to use the information in your .Mac account as the starting point for all synchronizations. This is especially useful when you want to set up a new computer with your .Mac data without having to reenter contact information, Safari bookmarks, or Mail accounts.
Figure 5.9. From the pop-up menu, choose whether you'd like to merge data or replace it in one place or another. 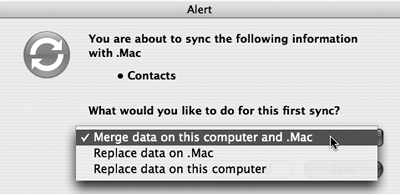
| 3. | Click Sync.
Your Mac begins synchronizing its information with your .Mac account. If you're merging information and there is conflicting data, the Conflict Resolver dialog opens, and you're given the choice of reviewing information now or later (Figure 5.10). The dialog also tells you how many data points conflict, so you can make a choice.
Figure 5.10. If you're synchronizing conflicting information when merging data such as two contacts with the same name but different addresses the Conflict Resolver dialog appears. 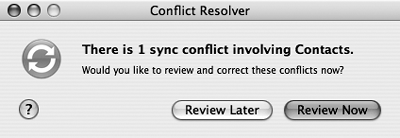
| 4. | Click Review Now.
The Conflict Resolver dialog expands to show the "Select the correct information" section, where the two pieces of conflicting information appear side by side (Figure 5.11).
Figure 5.11. When making a choice between two conflicting bits of data, the choice is presented clearly in the Conflict Resolver dialog. Simply click the information that's correct to keep it. 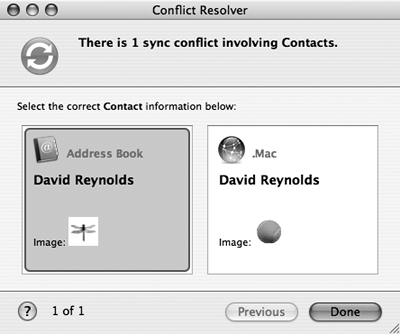
| 5. | Click the side with the correct information to resolve the conflict.
If there is more than one conflict, the next one loads in the dialog. Choose the correct information for each by clicking the proper side. When you've gone through all of the conflicts, the "Save conflict choices" dialog appears, noting that the changes will be applied the next time you perform a synchronization (Figure 5.12).
Figure 5.12. After you've made your selection in each conflict, the "Save conflict choices" dialog opens, asking you to synchronize your information again. Click the Sync Now button to perform another sync. 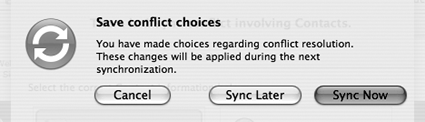
| 6. | Click Sync Now.
Your Mac synchronizes its information with your .Mac account, resolving the conflicts as you directed.
|
 Tips Tips
When you perform a .Mac synchronization for the first time, you may be presented with the first sync dialog a couple of times separating your contacts from your Mail accounts, rules, signature, smart mailboxes, and keychains. The process is the same; this separation just allows you to do something different with your contacts than you do with the other data. Conflicting information can be as major as entirely different phone numbers and addresses for a given contact, or it can be as simple as conflicting images associated with an account. If you see the Conflict Resolver dialog open, don't panic it often means minor adjustments.
|
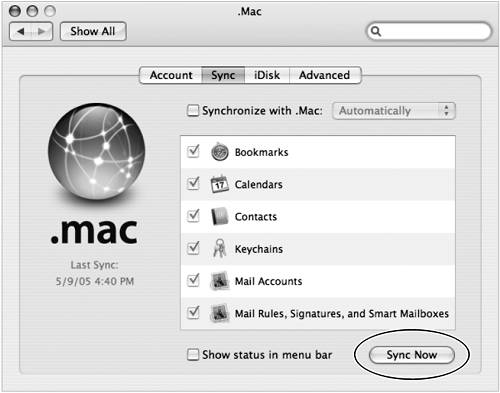
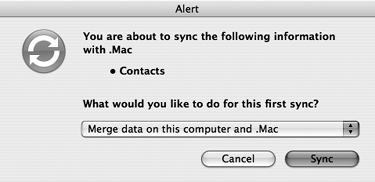
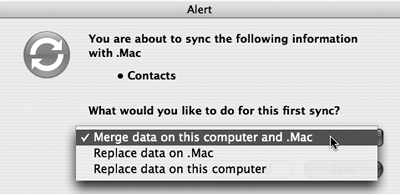
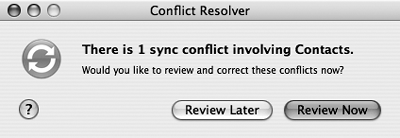
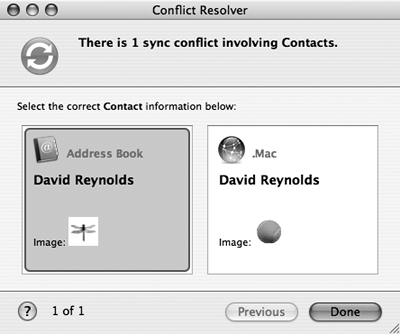
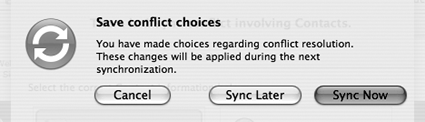
 Tips
Tips