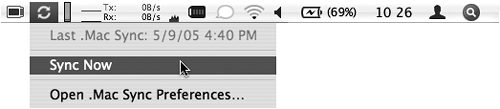Performing a Manual Sync
| < Day Day Up > |
| If you've set up your .Mac Sync preferences to Automatic, Every Hour, Every Day, or Every Week, your computer will automatically synchronize your data on the schedule you've set. If you've set it to Manually, however, you'll have to be the one to initiate a sync. To manually perform a sync
|
| < Day Day Up > |
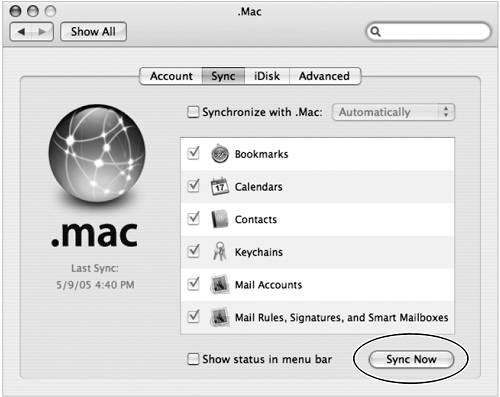
 Tip
Tip