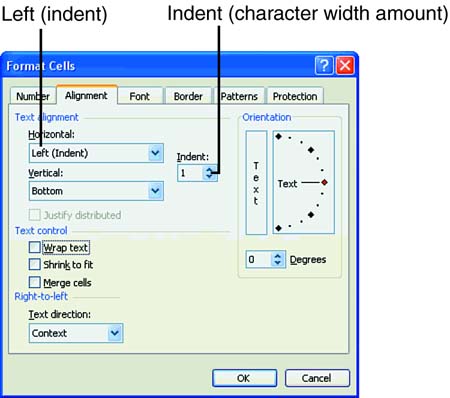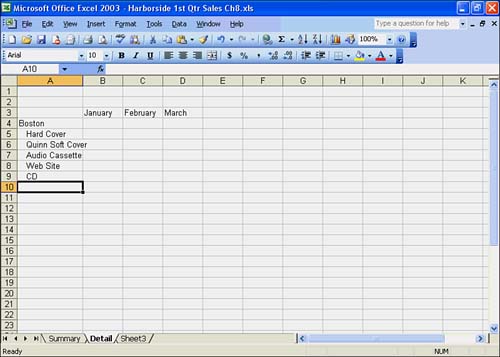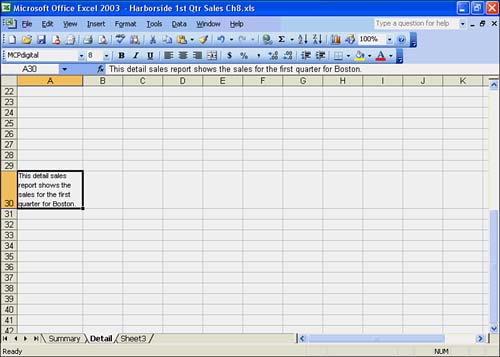| Excel offers several ways to control the flow of text within cells . Here are two of the most common text control features: Using Indents You might want to indent your text to make it stand out in a column of text or numbers . Using the Detail worksheet in the My Budget workbook as an example, you can indent the Rent, Mortgage, Parking, Condo/Fees, and Misc row headings beneath the row heading Housing. That way, the items under housing stand out and are easier to depict in the column. In the To Do exercise, you indent data using the Format Cells dialog box and the Increase Indent button on the Formatting toolbar. To Do: Indent Data -
Click the Detail sheet tab. Select cells A4:A6. -
Choose Format, Cells. Excel opens the Format Cells dialog box. -
Click the Alignment tab. You should see Text Alignment options at the top of the tab. -
Click the Horizontal down arrow and choose Left (Indent). -
In the Indent box, click the up arrow once. The Indent number changes from to 1 , indicating the indentation will be one character width. Figure 8.8 shows the Indent option on the Alignment tab. Figure 8.8. The Indent options on the Alignment tab in the Format Cells dialog box. 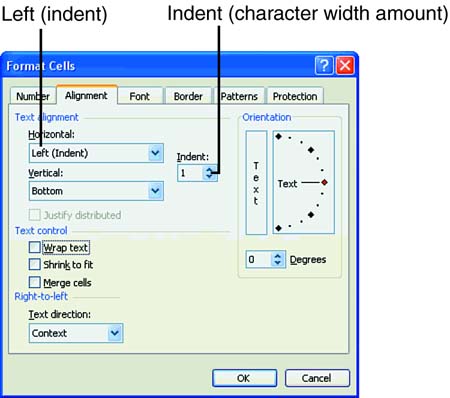 -
Click OK. Excel adjusts the text according to the Indent option you chose.  | For faster indenting, based on the default of one character width of the standard font (10-point Arial), you can use the Indent tools on the Formatting toolbar. Just click the Increase Indent button to indent a cell entry to the next character width. Click the Decrease Indent button on the Formatting toolbar to move the indented text to the previous character width. |
-
Click any cell in row 4 and insert a new row. Click in cell A4, type Boston , and press Enter. -
Click in cell A7, type Web Site , and press Enter. Click in cell A8, type CD , and press Enter. -
Select cells A17 through A8. -
Click the Increase Indent button on the Formatting toolbar. -
Click any cell to deselect the range. Figure 8.9 shows the indented text in column A. Figure 8.9. Indented text in a column. 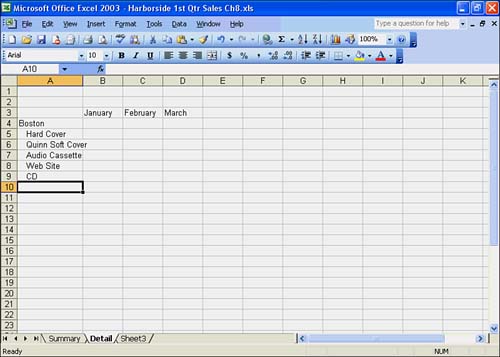 Breaking Text into Multiple Lines Normally, Excel displays all text in a cell on one line. However, you can tell Excel to wrap long lines of text within a cell without changing the width of the cell. The next To Do exercise lets you try your hand at breaking text into multiple lines. To Do: Break Text into Multiple Lines -
Click cell A30. -
Type This detail sales report shows the sales for the first quarter for Boston . -
Press Enter. -
Click cell A30 to select the cell that you want to break into multiple lines. -
Choose Format, Cells. Excel opens the Format Cells dialog box. -
Click the Alignment tab. You should see Text Control options at the bottom left on the tab. -
Click the Wrap Text check box. -
Click OK. -
Click any cell to deselect the range. Excel wraps the text from one line to the next within the cell, as shown in Figure 8.10. Figure 8.10. Wrapping text on multiple lines. 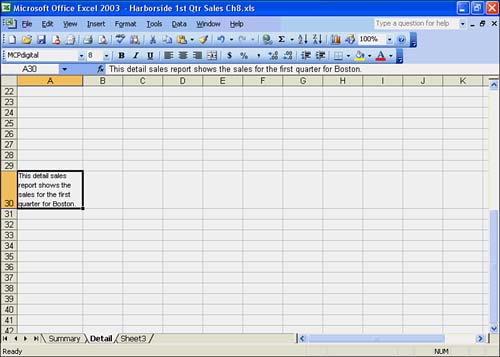  |