| Another way to administer QTSS is through the use of a Web browser, such as Safari. Server Admin can be fine for the task of administration, but if you've installed the Darwin Streaming Server on another operating system or Mac OS X Client, you should be aware of Web-based administration. When Web-based administration is enabled, you have access to the same settings found in Server Admin and QTSS Publisher combined. To enable Web-based administration 1. | Launch the Server Admin tool from within /Applications/Server, and authenticate as the administrator.
| 2. | Click the QuickTime Streaming Service, click the Settings tab, and then click the Access tab (Figure 12.19).
Figure 12.19. Select the Access tab to locate the Web administration options. 
| 3. | Select the "Enable web-based administration" check box.
| 4. | In the dialog that appears, set a username and password for this task (Figure 12.20).
Figure 12.20. Selecting the "Enable web-based administration" check box brings up a user and password dialog. 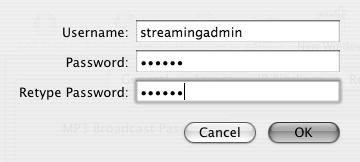
You may need to click Set Password if this has been done once before.
| 5. | When you've finished making changes, click Save.
| 6. | For security reasons discussed later in this chapter, launch a Web browser of your choice on the server, type in the IP address of the server followed by a colon and the number 1220, and press the Return key (Figure 12.21).
Figure 12.21. Use a Web browser to type in the address and port number of your QTSS server. 
This represents the well-known port number over which the QTSS Web-based administration tool runs.
| | | 7. | In the initial Web page that appears, enter the username and password that you entered in step 3, and click Log In (Figure 12.22).
Figure 12.22. Enter the username and password in the initial dialog of the QTSS Web-based administration tool. 
Before proceeding to the main admin screens, you may be taken through a simple setup assistant. The options are the same as those available in Server Admin, which we described earlier in the chapter.
You can now manage the QTSS using the Web-based administration tool (Figure 12.23).
Figure 12.23. The QTSS Web-based administration tool displays options similar to those of Server Admin. 
| 8. | Click any link on the left to view various parameters of your QTSS (Figure 12.24).
Figure 12.24. View the log files using the Web-based administration tool. 
Once you've finished changing settings, always log back out.
|
 Tip Tip
Administration Security If you plan to use Web-based administration, you should be aware that no security is provided for the information exchanged between your Web browser and the QTSS server. Security is, however, employed for both Server Admin and QTSS Publisher. Consider using a more general session security technique; for example, when connecting remotely, access your network through a VPN server. Doing so prevents others from gathering information about your QTSS when you use Web-based administration (Figure 12.25). You can learn more about VPN in Chapter 10, "Security." Figure 12.25. While highly useful, the Web-based administration feature does not include any form of security when administering your server. 
|
More Usernames and Passwords QTSS does not yet utilize Mac OS X Server's centralized Open Directory structure. As a result, any usernames required for use by QTSS are stored outside the reach of Open Directory and require independent creation and maintenance. Since QTSS is similar in design to the open source Apache Web server, the method for managing users (and by extension groups) is much the same. The qtusers and qtgroups files (located at /Library/QuickTimeStreaming/Config/) are used to control access to QTSS Web-based administration and to incoming content, and can even restrict who can view certain media by username and password. |
To password-protect streaming media 1. | Launch TextEdit, and then select TextEdit > Preference, and click the New Document tab. In the format section, choose the Plain Text option (Figure 12.26).
Figure 12.26. Clicking the New Document tab of TextEdit's Preferences. 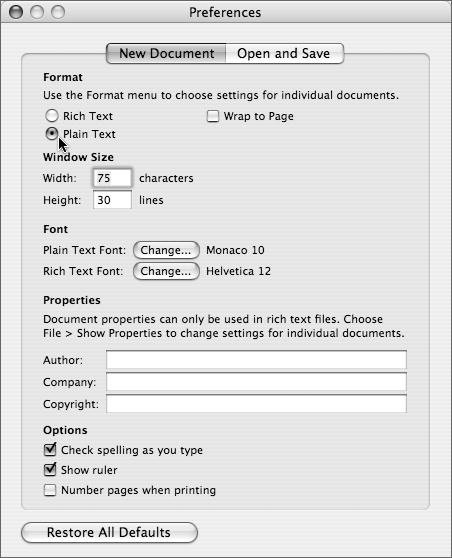
| 2. | Click the Open and Save tab. In the "When saving a file" section, ensure "Add .txt" extension to plain text files" is unchecked, close the Preferences window, and quit TextEdit (Figure 12.27).
Figure 12.27. Clicking the Open and Save tab of TextEdit's Preferences. 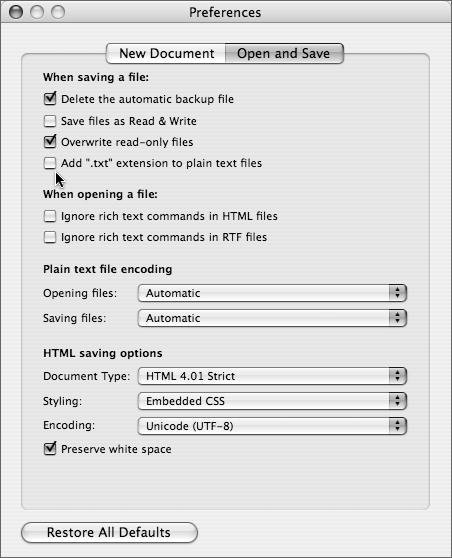
| 3. | Relaunch TextEdit, create a new text file and enter the following text:
AuthName "QTSS Server" AuthUserFile /Library/  QuickTimeStreaming/Config/qtusers AuthGroupFile /Library/ QuickTimeStreaming/Config/qtusers AuthGroupFile /Library/  QuickTimeStreaming/Config/qtgroups require user viewer require group secure-viewers QuickTimeStreaming/Config/qtgroups require user viewer require group secure-viewers
| 4. | Select Save from the File menu.
| 5. | Save the text file with the name qtaccess to /Library/QuickTimeStreaming/Movies.
| 6. | Launch the Terminal application located in Applications/Utilities/.
| 7. | Type sudo -s and press the Return key.
| 8. | In the dialog that appears, enter your administrator's password.
| 9. | In Terminal, type the following command:
echo "secure-viewers:viewer" >>  /Library/QuickTimeStreaming/ /Library/QuickTimeStreaming/  Config/qtgroups Config/qtgroups
| | | 10. | Press Return.
You have just added the secure-viewer group with one user, viewer, to QTSS.
| 11. | Type the following command and press Return:
qtpasswd viewer
| 12. | In the dialog that appears, enter the password of your choosing.
| 13. | Type exit, and quit Terminal.
You have just added the user viewer to QTSS.
| 14. | Launch QuickTime Player and select Applications > File > Open URL.
| 15. | Enter the following URL:
rtsp://<hostname>/sample_300kbit.mov
where <hostname> is the hostname or IP address of your server.
A password dialog appears in QuickTime Player.
| 16. | Enter viewer for username and the password you chose earlier.
| 17. | Click OK.
The stream will now appear.
|
 Tip Tip
|

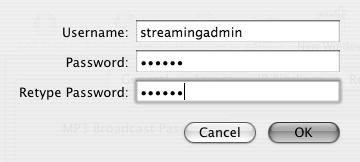




 Tip
Tip
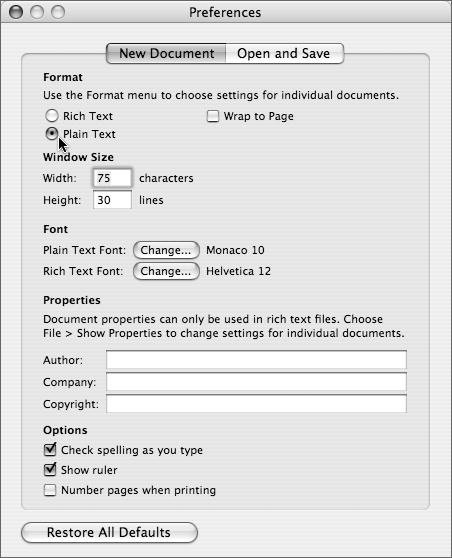
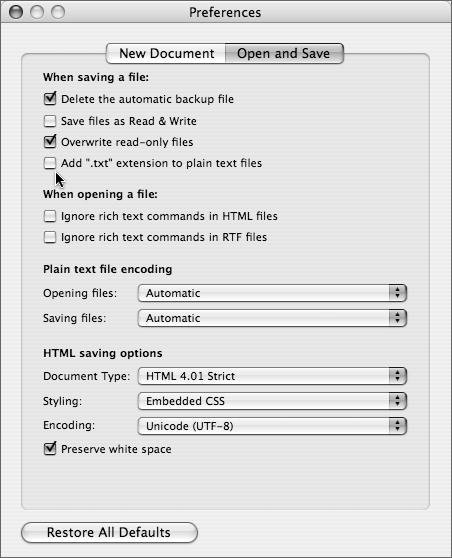
 QuickTimeStreaming/Config/qtusers AuthGroupFile /Library/
QuickTimeStreaming/Config/qtusers AuthGroupFile /Library/