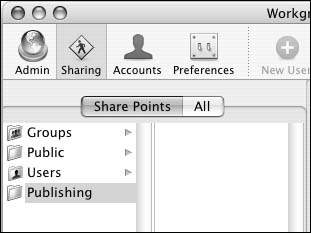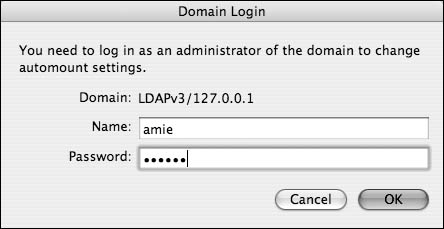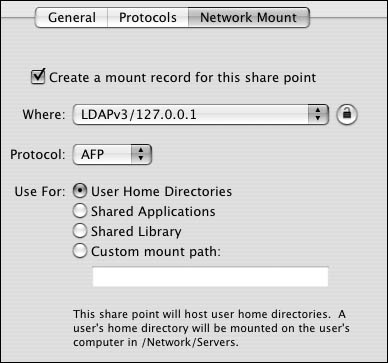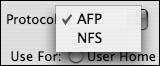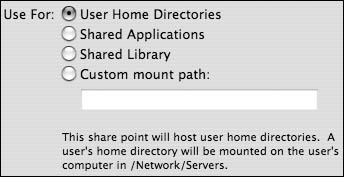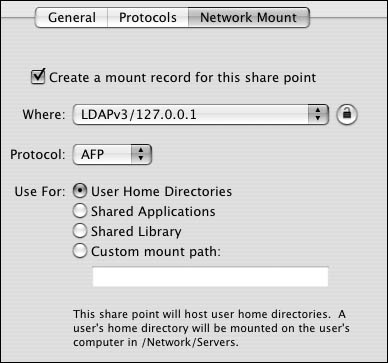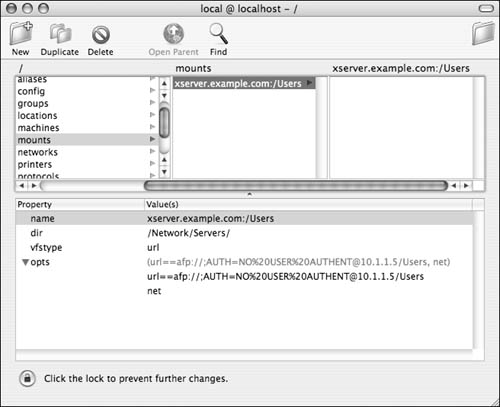| Share points that are configured to automatically mount on your clients at startup are called network mounts. (In previous versions of Mac OS X Server, they were sometimes called automounts.) It's important to understand that network mounts are always available to any user on the client computer, whereas a share point located in the user's Startup Items is available only to that user and is mounted only when the user logs in. Essentially, network mounts are instructions stored in a directory database that tell client computers to mount certain share points at startup. Thus, the Workgroup Manager tool can configure network mounts only for servers that are part of a directory service system. The server hosting the actual share points can be either an Open Directory master or connected to another directory server. In addition, your client computers must be configured as clients of the directory service system. (For more information about Directory Services and Open Directory, see Chapter 3.) Network mounts are an important option because there are certain share points that client computers must have access to at all times. For instance, to provide network home directories for your users, the share point that hosts the home directories must be mounted on the client computer prior to user login. To create a home directory network mount: 1. | Launch the Workgroup Manager tool located in /Applications/Server, and authenticate to the server hosting the share points as the administrator (Figure 5.134).
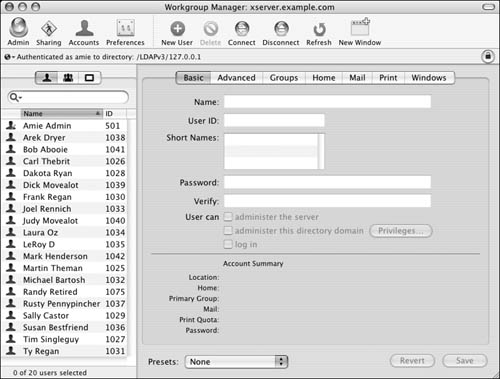
| 2. | Click the Sharing icon  in the Toolbar. in the Toolbar.
| 3. | Do one of the following:
To configure the network mount option for an existing share point, click the Share Points tab  , and then select the share point you wish to edit from the sharing browser (Figure 5.135). , and then select the share point you wish to edit from the sharing browser (Figure 5.135). 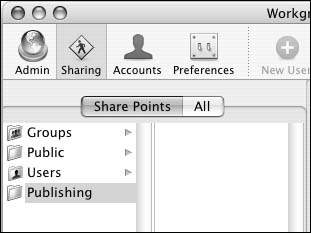
To configure a new share point that also has the network mount option, see the task "To configure new share points" earlier in this chapter.
| 4. | Once you've selected the share point on which you wish to enable the network mount option, click the Network Mount tab to the right of the sharing browser (Figure 5.136).

| 5. | Select the directory server that will contain the network mount instructions from the Where pop-up menu (Figure 5.137).

To the right of this pop-up menu, click the Lock icon  , and authenticate as an administrator of the selected directory server (Figure 5.138). , and authenticate as an administrator of the selected directory server (Figure 5.138).
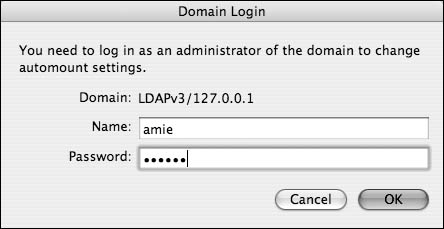
| 6. | Select the "Create a mount record for this share point" check box (Figure 5.139).
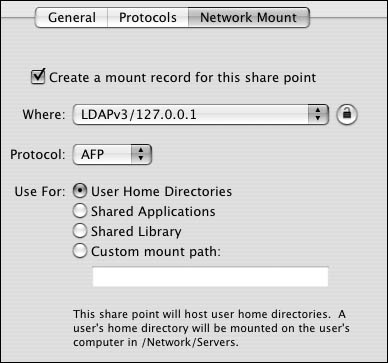
| 7. | From the Protocol pop-up menu, select either AFP or NFS as the share point's protocol (Figure 5.140).
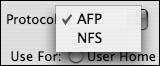
AFP is the generally suggested way of handling network mounts.
| 8. | Select the User Home Directories radio button (Figure 5.141).
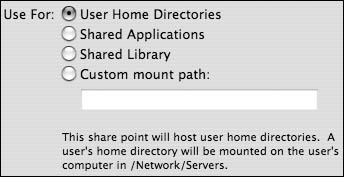
| 9. | When you've finished making changes, click the Save button  . .
After restarting the client computers, verify the network mount. Home directory network mounts are found on the local clients at /Network/Servers/<servername>/<sharename>.
|
 Tip Tip
Creating additional network mounts You may find it useful to add other types of share points as network mounts. Examples include a shared Applications folder, a shared Library folder, or any other share point you want to automatically mount to a specific point on the local client. To create additional network mounts: 1. | Use the Workgroup Manager tool to create a network mount share point.
For detailed instructions, see steps 17 of the previous task, "To create a network home directory network mount."
| 2. | Select one of the following radio buttons (Figure 5.142):
Shared Applications This network mount will automatically mount to the /Network/Applications directory. The client system will search this folder for available applications.
Shared Library This network mount will automatically mount to the /Network/Library directory. The client system will search this folder for available resources, including fonts, frameworks, preference panes, or any other application or system support files.
"Custom mount path" This network mount will automatically mount to the path specified in the field below.
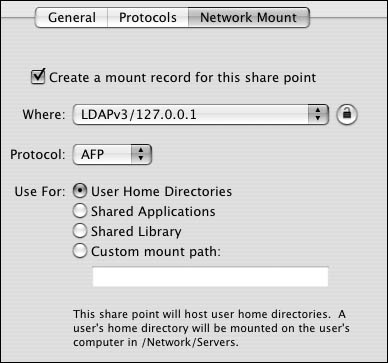
| 3. | When you've finished making changes, click the Save button  . .
After restarting the client computers, verify the network mount. Additional directory network mounts are found on the local clients at the path you specified in the network mount configuration.
|
 Tip Tip
| Instructions for automatic network mounts can be stored in any directory database, including the client's local NetInfo database. From the client in NetInfo Manager, you can add new mount directory entries. For an idea of how to do this, refer to steps 59 of the task "To reshare an NFS share point," earlier in this chapter. You need to add only a few properties and values for each mount entry: A typical network mount entry has the following properties (Figure 5.143): 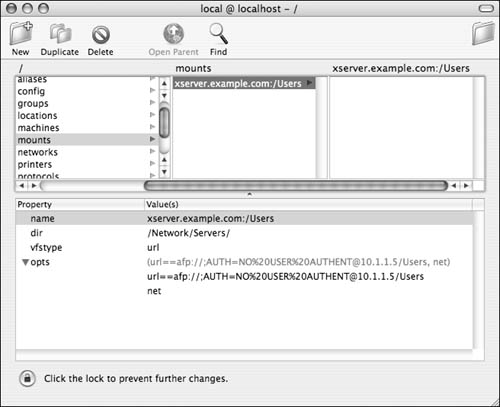
|
|
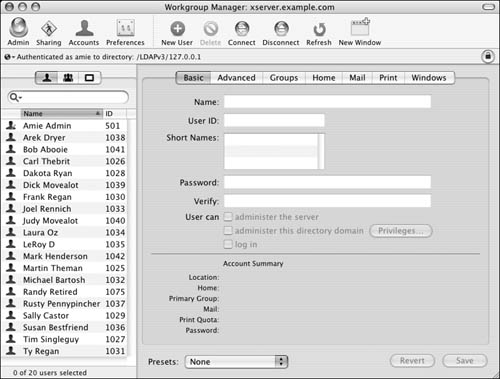
 in the Toolbar.
in the Toolbar.