Getting Started with MOM 2005
MOM 2005 provides both administrators and product experts with a variety of consoles that can be used to configure and monitor the MOM environment. One of the major changes from MOM 2000 to MOM 2005 was creating separate consoles for administration and monitoring. The new Operator console uses the friendly interface of Microsoft Outlook 2003, as shown in Figure 18-1.
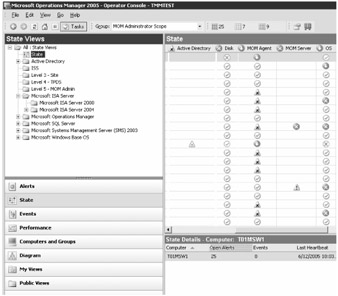
Figure 18-1: The Operator console is very user-friendly, especially for those familiar with Outlook 2003.
Table 18-1 explains the purpose of each of the MOM consoles.
| Console | Description |
|---|---|
| Administrator Console | Where you configure MOM 2005 and perform tasks like installing management packs, deploying MOM agents, and defining your MOM administrators. |
| Operator Console | Where you monitor your servers and check their alerts, events, and state, and even run certain tasks to resolve problems. |
| Web Console | Where you monitor your servers if you have limited access to the Operator console. Provides a subset of the functions you get with the Operator console. |
| Reporting Console | Where you go to view reports, such as common alerts and events, and performance metrics for the hardware in your servers. |
Installing Microsoft Operations Manager 2005
The installation process for MOM 2005 has several dependencies. For example, you might need Microsoft SQL Server 2000 or SQL Server Reporting Services based on your planned implementation design. With that, this chapter assumes that you already have a working installation of MOM 2005 either in test or production.
| Note | For more information on installing MOM 2005, reference the Microsoft Operations Manager Web site at http://www.microsoft.com/mom. |
Deploying the MOM Client to Your ISA Servers
One of the first steps to complete after you have a working MOM environment running is to deploy the MOM agent to your ISA servers. To deploy the MOM agent, complete the following steps:
-
Open the MOM Administrator Console by clicking Start, All Programs, Microsoft Operations Manager 2005, and then selecting Administrator Console.
-
Click the Microsoft Operations Manager node in the console tree, and in the details pane, under Step 1, click Install Agents.
-
On the Welcome To The Install/Uninstall Agents Wizard page, click Next.
-
On the Install Or Uninstall Agents page, shown in Figure 18-2, ensure that Install Agents is selected, and then click Next.
-
On the Method For Discovering Computers And Installing Agents page, illustrated in Figure 18-3, you can either browse for a specific type of server or use a search to discover a greater number of servers that might require the agent. Ensure that Browse For Or Type In Specific Computer Names is selected, and then click Next.
-
On the Computer Names page, type the name of the server to receive the agent or click Browse to search for the server in the directory. Click Next.
-
On the Agent Installation Permissions page, ensure that Management Server Action Account is selected, and then click Next.
-
On the Agent Action Account page, ensure that Local System is selected, and then click Next.
-
On the Agent Installation Directory page, you can specify the path to where the agent will be installed on the ISA server, as shown in Figure 18-4. Click Next to continue.
Note The default path is %ProgramFiles%\Microsoft Operations Manager 2005.
-
On the Completing The Install/Uninstall Agents Wizard page, review the summary, and click Finish. If you want to monitor the progress of the agent install, ensure that the Show Task Progress check box is selected.
-
In the Microsoft Operations Manager Task Progress window, click Close when the agent has successfully been installed.
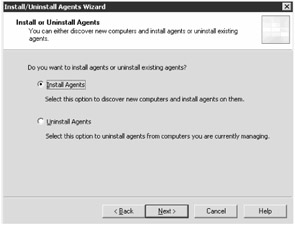
Figure 18-2: The wizard assists you in getting the MOM agent deployed to your ISA servers.
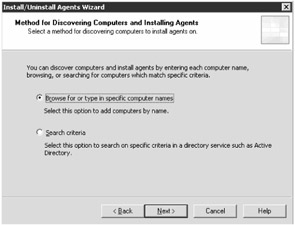
Figure 18-3: You have flexibility in your search for computers to receive the agent.
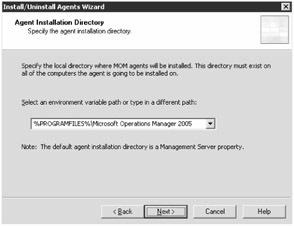
Figure 18-4: The default installation path can be modified as necessary.
Agent Communication
MOM 2005 agents communicate with the MOM Management server using both Transmission Control Protocol (TCP) and User Datagram Protocol (UDP) protocols on port 1270. The agent heartbeat to the MOM server is UDP communication. The default port of 1270 can be changed by completing the following steps:
-
In the Administrator console, expand the Administration node, and then click Global Settings.
-
In the details pane, right-click Communications, and select Properties.
-
Click the Communications tab as shown in Figure 18-5, and change the Encrypted Communication Port Number setting to the port number you want to use.
-
Click OK to close.
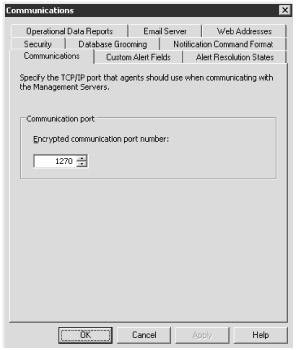
Figure 18-5: 1270 is the default port number used between the agent and the MOM Management server.
ISA Communication Access Rule
ISA Server 2004 defines a system policy rule by default that enables remote monitoring capabilities between the local host (ISA server) and your internal network. The name of the policy rule is Allow Remote Monitoring From ISA Server To Trusted Servers, Using Microsoft Operations Manager (MOM) Agent. To ensure that the proper communication occurs on networks outside of the internal network, you should create an access rule that allows incoming TCP/UDP traffic on the encrypted communication port (port 1270 by default) from the defined, additional network to the host address of your MOM Management server.
To create the access rule, follow these steps:
-
In the console tree, click Firewall Policy.
-
In the task pane, click the Tasks tab. Under Firewall Policy Tasks (in ISA Server 2004 Standard Edition) or Array Policy Tasks (in ISA Server 2004 Enterprise Edition), click Create New Access Rule or Create Array Access Rule.
-
On the Welcome To The New Access Rule Wizard page, type a name for the new access rule, and then click Next.
-
On the Rule Action page, select Allow, and click Next.
-
On the Protocols page, from the This Rule Applies To drop-down list, choose Select Protocols, and then click Add. Click New and click Protocol. Continue through the New Protocol Wizard to create a protocol allowing both Inbound TCP and Receive UDP for the encrypted communication port (port 1270 by default) for MOM communication. Click Add to add the new protocol, click Close, and then click Next to continue.
-
On the Access Rule Sources page, click Add. In the Add Network Entities dialog box, expand Networks, click Internal, click Add, and then click Close. Click Next to continue.
-
On the Access Rule Destinations page, click Add. Click New and then click Computer. Type the name and IP address of your MOM Management server, and click OK. Select the entry you just added. Click Add, and then click Close. Click Next to continue.
-
On the User Sets page, the default setting is for the rule to apply requests from the All Users user set. Click Next to continue.
-
On the Completing The New Access Rule Wizard page, review the summary of information, and then click Finish.
-
Click Apply to save your changes, and then click OK.
Installing the ISA Server 2004 Management Pack
Management packs are created for every new product that Microsoft releases to enhance the detailed level of monitoring available within MOM 2005. For MOM 2005, there are ISA Server management packs for ISA Server 2000 and ISA Server 2004.
| Note | For a complete listing of management packs available with MOM 2005, check the Web site http://www.microsoft.com/management/mma/catalog.aspx. |
To download and extract the ISA Server 2004 management pack in preparation for the import, complete the following steps:
-
Download the ISA Server 2004 Management Pack to your MOM server from www.microsoft.com/downloads.
-
Double-click the file Microsoft ISA Server 2000-2004 MOM 2005 MP.msi to begin the installation.
-
On the License Agreement page, click I Agree, and then click Next.
-
On the Select Installation Folder page, review the default installation location, and click Browse if you would like to modify it. Review whether or not you want the installation to be viewable by all users or just yourself, and then click Next to continue, as shown in Figure 18-6.
Note The default location is C:\Program Files\MOM 2005 Management Packs\Microsoft ISA Server 2000-2004 MOM 2005 MP\.
-
On the Confirm Installation page, click Next.
-
On the Installation Complete page, click Close.
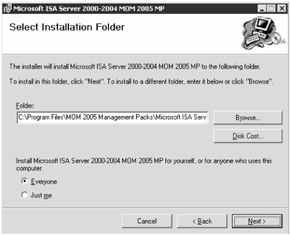
Figure 18-6: You can extract the ISA Server 2004 management pack for a later import.
The following steps show you how to import the ISA Server 2004 management pack on your MOM server:
-
In the Administrator console, click the Microsoft Operations Manager node in the console tree, and in the details pane, under Step 2, click Import Management Packs.
-
On the Welcome To The Management Pack Import/Export Wizard page, click Next to continue.
-
On the Import Or Export Management Packs page, select Import Management Packs And/Or Reports, and then click Next.
-
On the Select A Folder And Choose Import Type page, click Browse to locate the folder where you installed the management pack in the preceding procedure. You will also specify whether to import only the management pack, only the reports, or both the management pack and the reports, as illustrated in Figure 18-7. Click Next to continue.
-
On the Select Management Packs page, as shown in Figure 18-8, select the ISA 2004 management pack, choose your import options, whether you like to back up any existing management pack, and then click Next.
-
On the Completing The Management Pack Import/Export Wizard page, click Finish to complete.
-
On the Import Status page, click Close when the management pack has been 100 percent imported, as shown in Figure 18-9.
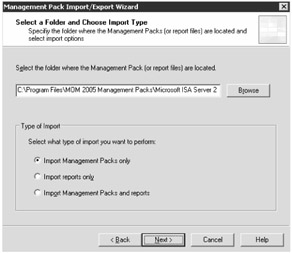
Figure 18-7: In this example, you want to import only the management pack, and not the reports.
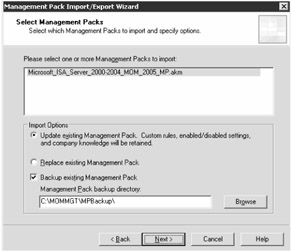
Figure 18-8: Backing up any existing management packs is preferred if not starting from scratch.
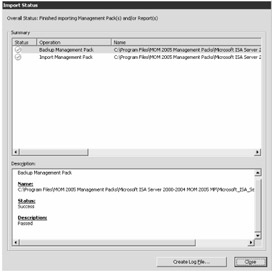
Figure 18-9: After the import has completed, you can begin to view the default settings applied with the ISA Server 2004 management pack.
Managing ISA Servers with MOM 2005
Although we can't cover every detail of the rich monitoring functionality that MOM 2005 provides, we do cover some key steps for monitoring your ISA servers with MOM 2005. These procedures include adding custom event rules, putting your ISA servers into maintenance mode, creating computer groups for better organization, and running reports to gather key performance indicators.
Rule Groups and Adding Custom Event Rules
To begin receiving alerts or events on your ISA servers, associate a rule group with a computer group. Rule groups are created in the MOM Administrator console and contain rules for events, alerts, and performance. With the ISA Server 2004 management pack, standard rule groups are created by default, as shown in Figure 18-10.
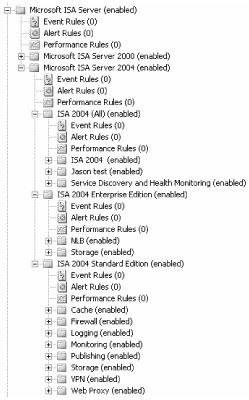
Figure 18-10: Several rule groups are created for both ISA Server 2000 and ISA Server 2004.
The rules are applied at the folder level; therefore, for example, if you want a rule to apply to both ISA Server 2000 and ISA Server 2004 servers, you can create a rule group at the parent folder. If you want a rule to apply only to ISA Server 2004 servers, create a rule group within that folder. You can create customized rule groups for particular functions that might not already be captured by a standard rule group, so it is valuable to review and understand what the standard rule groups are doing.
To create a new rule group for your ISA Server 2004 servers, complete the following steps on your MOM server:
-
Open the MOM 2005 Administrator console.
-
In the console tree, expand Management Packs, expand Rule Groups, expand Microsoft ISA Server (Enabled), expand Microsoft ISA Server 2004 (Enabled), and then right-click ISA 2004 (All) (Enabled) and select Create Rule Group.
-
In the Rule Group Properties — General dialog box, type a name and description and click Next.
-
In the Rule Group Properties — Knowledge Base window, type any information that you would like to have appear in the company knowledge base for the custom rules to be associated with the rule group. Click Finish.
-
At the prompt, click Yes to deploy the rules to the associated group of computers. Otherwise, click No to do so at a later time. Click OK.
Now that you have created a rule group, you can create a customized event rule, alert rule, or performance rule. Because the options are plentiful when creating a custom rule, evaluate existing rules prior to creating your own custom rule to prevent duplication.
| Note | Refer to the MOM 2005 Help File for further information on the best practices for creating event and alert rules. |
Working with Maintenance Mode
When you have planned server work, you can put the server in maintenance mode so that the MOM agent doesn't send alerts to the MOM server when stated services are unresponsive or the server is down. One of the main reasons you would want to put a server into maintenance mode would be if you are providing service level agreements to your users and you don't want your operation reports showing the server as being down every weekend when the weekend is your acceptable time to do server maintenance outside of the agreement.
To place your ISA server into maintenance mode, complete the following steps:
-
Open the Operator Console by clicking Start, clicking Programs, clicking Microsoft Operations Manager 2005, and then selecting Operator Console.
-
Click Computers And Groups. Expand the All: Computers And Groups View node, and click Computers.
-
In the details pane, right-click the applicable server, and select Put Computer In Maintenance Mode.
-
In the Maintenance Mode dialog box, type a reason, and specify the duration the server will be in maintenance mode either by typing the number of minutes or specifying a specific end time as shown in Figure 18-11, and click OK.
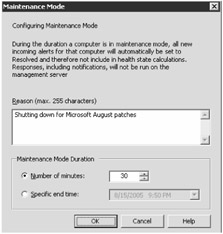
Figure 18-11: You will find it helpful for ongoing administration to provide as much information in the text boxes as possible.
| Note | The server automatically comes out of maintenance mode after the specified duration has expired. A wrench icon appears next to the server to represent its current status. |
Removing a Computer from Maintenance Mode
To manually remove a server from maintenance mode, right-click the applicable server and select Remove Computer From Maintenance Mode. Click Yes to confirm.
| Note | The wrench icon next to the server should disappear. |
Creating Computer Groups
Computer groups are useful for organizing similar servers together. For example, if you have an array of ISA servers, you can create a computer group to include only the ISA servers in the array instead of all managed servers. When you install the ISA Server 2004 management pack, you will see seven new computer groups, three for ISA Server 2000 and four for ISA Server 2004, created under the root of the Computer Groups node. During the process of creating a computer group, you identify which servers should be discovered and joined to the computer group.
To create a computer group, follow these steps:
-
In the MOM 2005 Administrator Console, in the console tree, expand the Management Packs node, right-click on Computer Groups, and select Create Computer Group.
-
On the Welcome To The Create Computer Group Wizard page, click Next to continue.
-
On the General page, enter a name and optional description, and then click Next.
-
On the Included Subgroups page, click Add. In the Add Subgroup dialog box, select the applicable check boxes of the computer groups you want to add, and click OK. For example, if you created a computer group named ISA in Step 3, in this step you select each of the seven ISA Server computer group check boxes for inclusion in the ISA group, as shown in Figure 18-12. Click Next.
-
On the Included Computers page, click Add. In the Add Computers dialog box, browse and select the applicable computers' checkboxes you want to add, and click OK. Click Next to continue.
-
On the Excluded Computers page, you can specify computers that should never appear in the computer group. Computers identified in this step will override the computers identified in Step 5. You can click Add to include computers or you can click Search to use wildcards for denoting types of servers to exclude. Click Next to continue.
-
On the Search For Computers page shown in Figure 18-13, you can choose to not search for computers or search for computers based on various criteria. Click Next to continue.
-
On the Formula page, you can specify a formula for including computers in the computer group. Formulas can be based on the following:
-
Operator
-
Function
-
Attribute
-
Computer Group
-
Discovery Group
-
-
Click Next to continue.
-
On the State Roll-Up Policy page shown in Figure 18-14, you have the following options:
-
The Worst State Of Any Member Computer Or Subgroup
-
The Worst State From The Specified Percentage Of Best States In The Computer Group
-
The Best State Of Any Member Computer Or Subgroup
-
-
Select the option of your choice, set a percentage figure if applicable and click Next to continue.
-
On the Confirmation page, review the summary, and click Next to create the computer group.
-
On the Completing The Create Computer Group Wizard page, click Finish.
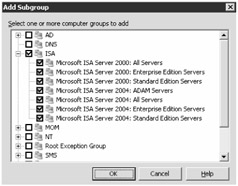
Figure 18-12: You can include the seven ISA Server computer groups as part of a new computer group.
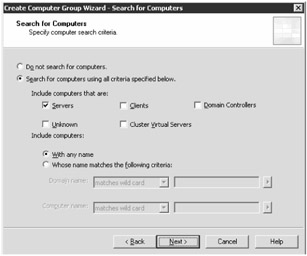
Figure 18-13: Various options for assisting with your computer searches are available.
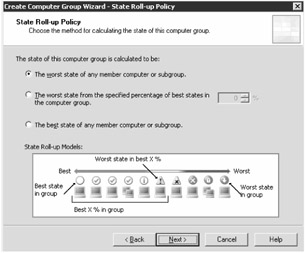
Figure 18-14: You can clearly designate the state of your servers based on the model.
There is no way in the default installation of ISA Server to map Computer groups in MOM to Computer or Computer Sets objects in ISA Server. For more information about ISA Server computer or computer set objects, see Chapter 7, "Configuring Toolbox Elements."
Monitoring ISA Server Performance with MOM 2005
With the MOM agent installed on your ISA servers, MOM is collecting data around the clock so that you can check statistics and generate reports in areas like performance analysis or problem discovery. You can check performance data within the Operator console, or by using the Reporting Console to generate a formal report if you are using Microsoft SQL Server 2000 Reporting Services. The next two procedures specify how to keep a close eye on server performance with MOM 2005.
To monitor performance using the MOM 2005 Operator console, follow these steps:
-
Open the Operator console. Click Performance to switch the context of the console tree to Performance Views.
-
In the console tree, expand Microsoft ISA Server, expand Microsoft ISA Server 2004, and click ISA 2004 (All Performance).
-
In the details pane, select the ISA server that you want to gather performance statistics against, and then click Select Counters near the top of the details pane.
-
In the details pane, select the applicable counter check boxes to include in the graph, and then click Draw Graph near the top of the details pane.
-
A performance graph will be displayed with the details of each counter shown at the bottom of the dialog box.
To view performance reports stored in the MOM Reporting Server database using the MOM 2005 Reporting console, follow these steps:
-
Open the Operator console. Click the Go menu bar, and then click Open Reporting Console.
-
On the Microsoft Operations Manager Reporting Web page, shown in Figure 18-15, you have a set of categories to choose from based on the type of report you want to run.
-
Select the applicable category to display a list of reports that can be generated.
-
Select the report to be generated.
-
Fill out the report detail, such as Begin Date, End Date, Sort By, and so on, and then click View Report.
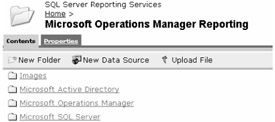
Figure 18-15: Reporting services offers a method for running weekly or monthly reports, with a variety of file export options available.
The reports viewable from the MOM Reporting server database can be customized, although you need to understand SQL Server Reporting Services to do this.
See www.microsoft.com/sql for more information.
EAN: 2147483647
Pages: 173