Section 3.7. Troubleshooting Your Monitor
3.7. Troubleshooting Your MonitorWhen figuring out what's wrong with a monitor, the biggest problem boils down to fingering the troublemaker: your monitor or video card (Section 3.8). Since the video card feeds your monitor everything it displays, it's the prime suspect in most problems. Still, try the following troubleshooting steps on the rare chance your monitor's on the fritz. If none of these fix your problem, then the fault lies with the video card; head for its Troubleshooting section (Section 3.8.3) instead. Figure 3-9. Disconnect the TV cable where it enters your cable box or TV, and then connect it to the single end of this RF splitter, a handy gadget sold at most electronics stores for a few dollars. The splitter breaks the signal into two identical signals. Plug a second cable into one of the two new ports and connect it back to your TV or cable box. Then connect another cable between the splitter's remaining port and your PC's tuner.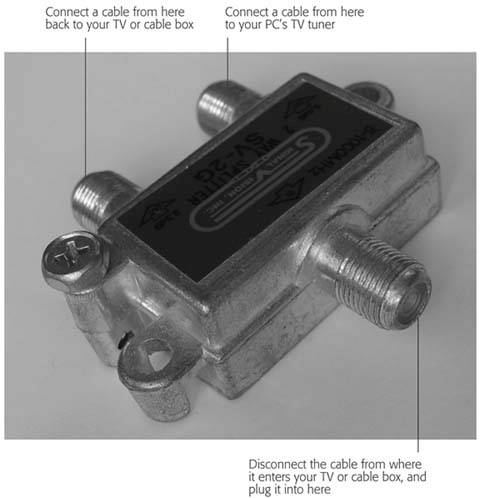
3.7.1. No Picture on the MonitorWhen your monitor presents you with an empty black screen, look at its power switch. Most monitors light up their On buttonor an adjacent lightto let you know that they're plugged in, saving you from crawling beneath the desk. If you don't spot a light, check the power cord at the wall, as well as where it plugs into the back of your monitor. Once everything's plugged in, check for the following problems:
3.7.1.1. Adjust a CRT monitorCRT monitors require much more adjusting than LCD monitors to keep their pictures looking pretty. Every time you change the monitor's resolution (Section 3.8.1), for instance, the sides of the screen creep away from the monitor's margins. CRT monitors rely on knobs for calibration, unlike the push-button controls of LCD monitors. The knobs usually hide inside a flip-down panel along the monitor's front bottom edge. Before reaching for the knobs , though, be sure your monitor's been turned on for at least 30 minutes so it's warmed up. Little icons next to the knobs explain their purposes. The icons usually show a picture of the monitor and arrows showing how turning the knob affects the screen, either by condensing , widening, or shifting it to the left or right. Several free programs simplify adjusting a CRT monitor. Nokia's freebie Nokia Test (www.freepctech.com/rode/004.shtml) places different patterns on the screen, each designed for a specific function. One pattern fills the entire screen with squares; turn your CRT monitor's vertical and horizontal controls until the squares stop falling off the screen's corners or edges. You can use the shades of grays on another pattern to adjust your brightness and contrast settings for optimum visibility without eyestrain. Johannes Wallroth's Test Screens program (www.programming.de/download/testscreens.zip) walks you through similar adjustments. Among other things, you can check its displays of tiny text so that you can judge your monitor's focus, or even perform amateur eye exams. 3.7.1.2. Adjust an LCD monitorAlmost all LCD monitors come with built-in software for changing their settings, which you usually control by poking at four buttons along the monitor's front. Pushing the buttons in the correct sequence adjusts the brightness and contrast, and neatly aligns the picture with the monitor's edges. The terse and unfriendly menu quickly traps unsuspecting visitors with dead-end menus . (If you're stuck and can't figure out how to just get rid of the adjustment menu, ignore the monitor. Most automatically remove their menu 30 seconds after you stop pushing buttons.) To adjust the monitor's settings when the display shakes, blurs, or doesn't fit on the screen, try the adjustments listed in the order below. Tip: To control the menu system on most LCD monitors, press the Menu button to summon the monitor's adjust menu and see its options. The Plus and Minus buttons move up or down the menu's list of options, highlighting each one in turn. Press the Menu button again to select a highlighted option. And press the Exit button (or choose Exit from a menu) to leave the menus.
Tip: Adobe Photoshop and Photoshop Elements, a digital photo editor bundled with some digital cameras , places an Adobe Gamma icon in your Control Panel. Running Adobe's Gamma utility walks you through adjusting your monitor's brightness, contrast, and color settings with ease.
|
