Exchanging Textual Information Using Status Reports
| Status reports in PWA are a handy way to exchange textual information with your team members about the status of a project or items in addition to task progress, which you update on the Tasks page. The reports can be scheduled and assigned to team members for regular communication. However, in most organizations, this status report feature is not what you would use to inform executives, management, or others about project status if you need special formats, dashboards, or other special status communication methods. Many organizations use this status report feature to cut and paste into their more formal status report formats. Resource managers may also find this feature useful to request status from their functional or direct reports. PWA provides a web form that the project manager can customize so that the team member can provide textual information in predetermined sections. One of the handiest features is that a project manager can request status reports from each team member and then use a merge feature to see all the status reports in one consolidated document. This feature allows the project manager to set up a regularly requested (such as weekly or monthly) status report that automatically shows up in each team member's Home page to remind her to complete and submit a status report to her project manager. Anyone who has team member permissions can also use the status report feature to create and submit independent, ad hoc, or non-project-related status reports. All submitted status reports are archived, and team members can submit a previously sent status report to override what has already been sent. NOTE As with all functions in PWA, after reviewing what this function does and how it works, you might consider removing the Status Reports function, if it does not suit your organization. Some organizations leave many functions in place and tell their employees they can use them, but unless given express instructions, most people won't, and it just clutters the screen. Status Reports might be one of those functions you remove. Alert Me for Status ReportsThe Alert Me feature on the Status Report Overview page takes you to the page that allows you to set your preferences for email notifications about status reports you need to submit to project managers, email notifications about status report updates from your resources, and email notifications you want sent to your resources about upcoming status updates.
Status Reports Based on Role/PermissionsWhat you can do with status reports is based on the role. Default settings allow only executives, project managers, and resource managers to request and view group responses to status reports. If you are a team member, you can only respond to a status report or create an ad hoc report so that you can send information to others. After you select Status Reports on the menu tab of PWA, you might see a list of the status reports you need to send off next, miscellaneous status reports, or status reports you have requested for your own projects. See Figure 14.9 for the different sections of the Status Reports Overview page that might appear if you use the functions. If you do not use some of these features for status reports, you do not see them listed on the screen. Figure 14.9. Various selections on the Status Reports Overview page for someone with manager permission.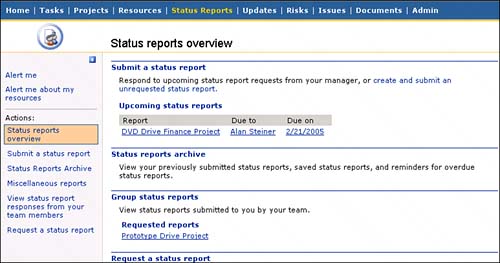 Requesting Status ReportsIf you have resource, project manager, or executive default permissions, you can request status reports from anyone in the resource pool. The Report request takes you through a wizard that has the steps listed in the left-side pane of the Request a Status Report page as shown in Figure 14.10. Figure 14.10. Create a new status report.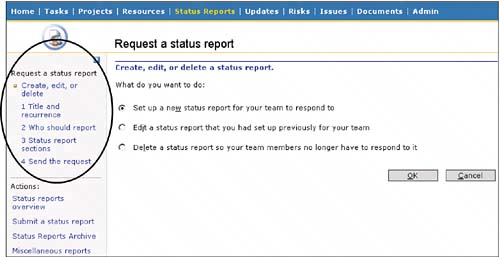 Use the following steps to create a new status report:
After you request your first status report, you see a new section on your Status Report Overview page called Group Status Reports. This is where you can access the reports submitted by your team. Scheduled status reports for the team members appear on their PWA Home page and Status Report Overview page under the Upcoming Status Reports section. Submitting Status ReportsThere are two ways to submit a status report:
Respond to a Scheduled Status Report RequestYou will respond to a scheduled status report when a manager sends you a template to fill out on a regular basis. You see the status report request on your Home page and on the Status Report Overview page whenever you select the Status Reports menu tab in PWA. To complete the requested status report, perform the following steps:
You can access the saved or sent status report in the Status Reports Archive.
Figure 14.11 illustrates an example of a status report that a team member is editing. Figure 14.11. Team members provide status reports to project managers.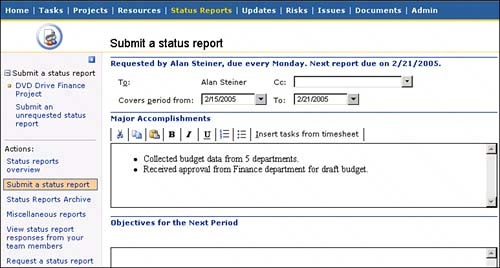 NOTE Note that at the top of the status report, you can send copies to others using the Cc: field and may change the dates of the status report in the Covers Period from Field, if necessary. Submit an Unsolicited Status ReportWhen you want to submit an ad hoc status report regarding any topic, select Submit a Status Report in the side pane on the Status Reports Overview page. Then, in the upper-left corner of the side pane on the screen that displays, you can select Submit an Unrequested Status Report. NOTE If any status reports have been requested from you, the first status report form will appear. Don't be confused by this. The selection is in the side pane that will take you to the unrequested status report form. You can also directly select to submit an unrequested status report by clicking on the Create and Submit an Unrequested Status Report hyperlink on the Status Reports Overview page as shown in Figure 14.12. Figure 14.12. Hyperlink for selecting and requesting an ad hoc status report.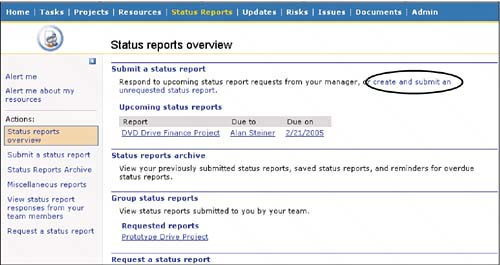 This displays a page where you can define a new status report format, enter text, and then submit a status report to anyone in the enterprise resource pool.
Viewing and Compiling Submitted Status ReportsYou can access your team's completed project status reports by clicking on the status report in the Group Status Report section on the Status Reports Overview page or by selecting View Status Report Submitted to You By Your Team in the status reports side pane. The View Status Report Submitted to You By Your Team page shows a table displaying the status reports from each team member. Each report period column indicates who has submitted a report by displaying a report icon for that team member row. A Team Report icon appears at the top of each column. The table allows you to look at past reports and keeps history going back to the original date when you created the request. Icons show whether the report has been submitted and whether it has been merged into the consolidated report. Selecting any of the icons for an individual or entire team report takes you to the associated report. When you select a particular status report, you can merge, open, or delete the status report. NOTE You cannot edit the reports sent to you, nor can you send the consolidated status report to anyone else after you receive it. If you need to edit the status to send on to someone else, you might cut and paste into another status report format in MS Word. Figure 14.13 shows how the project manager can view a composite report from the team members. Figure 14.13. Managers can review composite team status reports.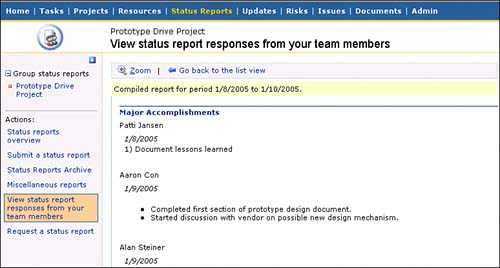 Edit or Delete an Existing Status ReportYou can edit or delete a status report by selecting Request a Status Report on the side pane. You see three selections on the subsequent page that allow you to edit or delete an existing report. If you have more than one status report, you see a drop-down list where you can select the report you want to edit or delete. Miscellaneous ReportsThe Miscellaneous Reports selection appears in the side pane only if you have sent an unrequested status report to someone. This lists all the miscellaneous status reports you have, and you may view or delete the reports. You cannot update the status reports using this feature. To update a report, you must go to the Status Reports Archive. Using the Status Reports ArchiveThe Status Reports Archive selection appears in the side pane only after you have saved or submitted a status report. The archive contains all the status reports you have submitted to a manager or saved for later editing. It allows you to access these reports and view, update, or forward them on to other users. As this list gets larger, you can use filters and groups to help you organize your lists. Several icons indicate the status of your report in the Report column. You can hover over the icon to see one of the following statuses:
Sending Status Updates, Forwarding, and DeletingYou can perform various actions on archived status reports:
Filter and Group ReportsThe Filter and Group Reports tab allows you to filter and group the archived status reports list to help you find old status reports. Click on the drop-down boxes to see the numerous selections you have. |
EAN: 2147483647
Pages: 227
