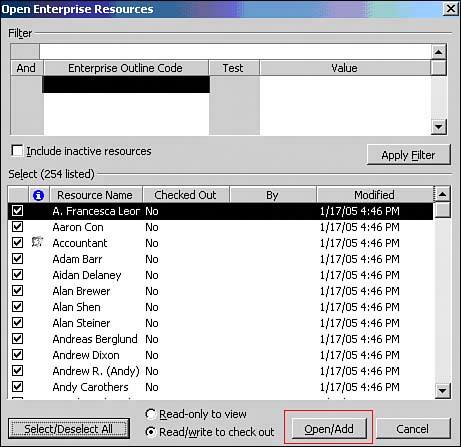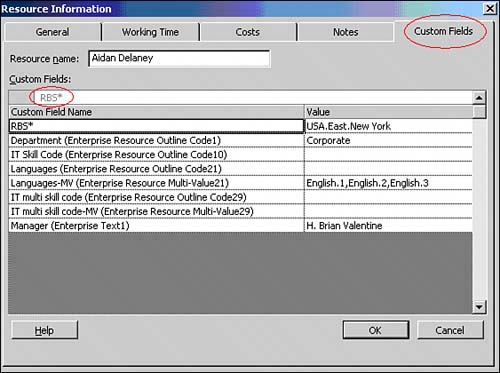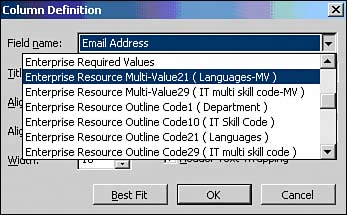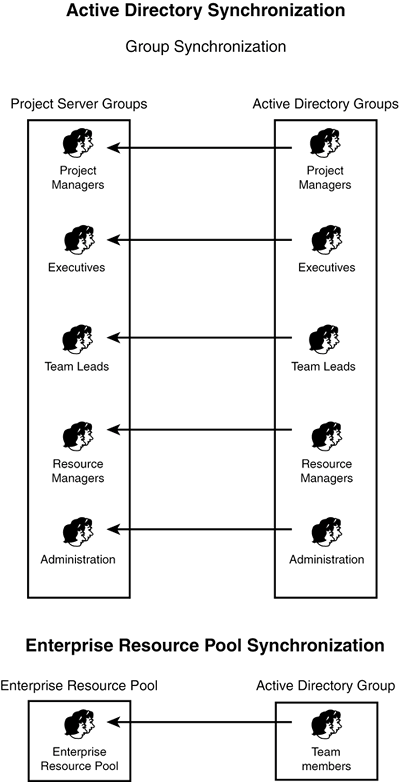Enterprise Resource Pool
| There are two basic types of resources that you can deploy within your project plans. Enterprise resources are resources defined by a Project Server 2003 administrator, resource manager, or member of your organization's Project Management Office (PMO) as resources that are part of your Enterprise Resource Pool. Local resources are defined and stored at the project level by a project manager and are used only for a specific project. In addition, there is a third type of resource/user, the Project Web Access (PWA) client user. PWA client users are not necessarily members of your Enterprise Resource Pool and are not necessarily local resources; they simply have permission to log on to the PWA client and use the features available to them. An example of this user type can be an external stakeholder. When Project Server is installed, only one Project Server account is created and stored in the Project Server databasethe default Project Server Administrator account. All other users and resources must be added to the Project Server database. Proper creation and maintenance of the Enterprise Resource Pool requires that Enterprise Resource Outline Codes be carefully defined, documented, and created in the Enterprise Global template. In addition, in a large organization, the initial population of the Enterprise Resource Pool is just as important as keeping the Enterprise Resource Pool always accurate and up-to-date. For large organizations with many resources, keeping track of significant changes in resource information stored and managed in the Enterprise Resource Pool can be a full-time activity. Building the Enterprise Resource PoolBefore you begin the task of building your Enterprise Resource Pool, first consider your options. Creating the Enterprise Resource Pool ManuallyIn this scenario, you define and create your Enterprise Resource Pool in the Project Professional client 2003. Using the Project Professional client, connect to Project Server first and check out the Enterprise Resource Pool. Enter the resources and their attributes, and then save the information. Later, you need to assign your new resources to the appropriate user groups using the PWA client. All users when they are created belong to the Team Member user group by default. Using the Import Resources Wizard to Add Resources to the Enterprise Resource PoolSelect a project file that contains your resource data that you want to import and then follow the steps in the Import Resources Wizard. Your resource data file may require some "sanitization" before you attempt to import the resource data into your Enterprise Resource Pool. TIP It is recommended that you import your resource data and create your Enterprise Resource Pool first, before you start importing your existing projects into your Project Server databasefor that you use the Import Projects Wizard. When you start importing projects, and you already have your Enterprise Resource Pool created, you can map local resources defined in each project you are importing to your enterprise resources as part of this project import process. If you do not have your enterprise resources ready prior to starting your existing project's import process, you end up with projects in your Project Server database that are using local resources. You will need to map these local resources to your enterprise resources sooner or later to do any meaningful resource allocation and capacity planning. Make sure that you can map the custom field information defined in the imported resource data file to the custom field information available in the Enterprise Resource Pool. NOTE For a detailed description of the Import Resources Wizard steps, review the Microsoft Office Project Server 2003 Application Configuration Guide, Chapter 7, "Working with the Enterprise Resource Pool," page 146. The Microsoft Office Project Server 2003 Application Configuration Guide is available for download from http://www.microsoft.com/technet/prodtechnol/office/proj2003/reskit/default.mspx. Migrating Active ProjectsIn this scenario, you manage multiple projects with Microsoft Project 98, Microsoft Project 2000, or Microsoft Project 2002, and projects are saved in the database. Each project may use different resources, rate schedules, or resource and project calendars. To simplify migration of these existing projects to Project Server, "sanitize" the existing projects first and then import them. All existing projects should use a consistent definition of resources, custom outline codes, fields, and calendars. Again, as was the case in the previous scenario, you will need to assign your new resources to appropriate user groups using the PWA client. Starting with New ProjectsLess preparation and sanitization are required for this scenario. The process is even further simplified if you can centralize all your required resource information in a single document, be it either a project file or a Microsoft Excel file. You can then import the resulting spreadsheet or project file and save the information to your Project Server database. As was the case in the previous scenario, you will need to assign your new resources to appropriate user groups using the PWA client. Upgrading to Project Server 2003 from Project Server 2002If you are upgrading from Microsoft Project Server 2002 to Project Server 2003, you will be able to upgrade your Enterprise Resource Pool. Project Server 2002 and Project Server 2003 share an almost identical architecture for the Enterprise Resource Pool. Using Active Directory to Manage Your Enterprise Resource PoolProject Server supports synchronizing a security group that exists in Active Directory with the Enterprise Resource Pool. Active Directory synchronization is managed from the PWA client. In this case, your Enterprise Resource Pool is dependent on a well-managed Active Directory groups policy. It ties the Enterprise Resource Pool entries directly to all changes in the synchronized Active Directory group. Creating Users in the PWA ClientAnyone with permission to log on to the PWA client and permission to manage users and groups in the Admin center can create users. This is the easiest way to create users who will not be part of your Enterprise Resource Pool. Working with the Enterprise Resource PoolEnterprise resources are stored in the Enterprise Resource Pool, which provides a single repository for all enterprise resources. Although enterprise resource information such as names and rates is stored in the Enterprise Resource Pool, your standard project and resource attributes such as Enterprise Outline Codes, custom fields, and company calendars are stored in the Enterprise Global template. After the Enterprise Outline Codes and custom fields have been defined and stored in the Enterprise Global template, you can associate them with your enterprise resources by opening the Enterprise Resource Pool and editing required information for each resource. Using Generic and Individual ResourcesA generic resource is a placeholder for a skill set or role on a project. It is not associated with any individual person. For example, if you need someone to support an application but you are not sure yet who that individual might be, you could assign an enterprise generic resource named Technical Support to tasks related to application support. An individual resource is a person in the company who can actually be assigned to tasks to work on them. For example, in the Office XP Deployment Project, when Christina who is a project manager is assigned the role of a project manager, the individual resource Christina replaces the generic resource Project Manager. Using Enterprise Generic ResourcesGeneric resources, like individual resources, can be either part of your Enterprise Resource Pool or locally defined resource pool for a particular project (they are available to that project only). Defining and storing generic resources in the Enterprise Resource Pool ensures that the generic resources assigned to all your enterprise projects always have consistent resource attributes and skills. The Generic check box is available from the General tab of the Resource Information dialog box for each resource defined in the Enterprise Resource Pool. If the Generic check box is selected, the resource is generic, as shown in Figure 9.16. Figure 9.16. You can select the Generic check box to designate a resource as generic.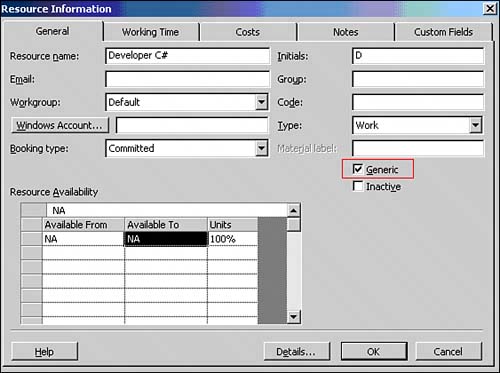 Graphic icons in the Indicators field make it easier to distinguish whether a resource is local and/or generic, as shown in Figure 9.17. If no icon is displayed in the Indicators field, it means that it is an individual resource defined in your Enterprise Resource Pool. Figure 9.17. Note the different icons for local and generic resources.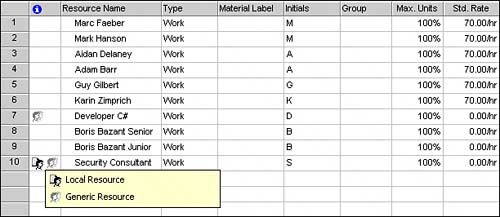
Generic resources are often used in project templates to indicate required skills for tasks or in early phases of project planning before the individual resources that will be assigned to the project team are known. Generic resources are treated similarly to individual resources, except that you cannot create Project Server accounts for generic resources or send them task assignments. If your Enterprise Resource Pool includes generic resources, you can add them to project teams and assign them to tasks as you would any other individual resources. Using Local Generic ResourcesLocal generic resources are similar to enterprise generic resources, but they are available only to the project plan in which they are defined. Typically, local generic resources are used as placeholders until named resources are assigned. Also, you cannot use the Resource Substitution Wizard or the Build Team from Enterprise feature to perform skill matching for local generic resources. NOTE A local resource has a head icon with a page behind it in the Indicators column. A two-heads icon in the Indicator column indicates a generic resource. Using Individual Enterprise ResourcesMost of your enterprise individual resources should be defined and created during an initial enterprise resource pool building phase. After you define and populate your Enterprise Resource Pool, your enterprise resources are available for task assignments in all your enterprise projects. Defining and storing your individual resources in the Enterprise Resource Pool ensures that these individual resources assigned to all your enterprise projects always have consistent resource attributes and skills. Using Individual Local ResourcesLocal individual resources are resources that represent individuals in your organization and that are defined and created in a single Microsoft Project schedule only. The local resources are available for task assignments in the project schedule in which they are defined and saved but cannot be used for other projects. It is not recommended that a project manager use local individual resources widely unless absolutely necessary. Wide and often use of individual local resources defeats the purpose of implementing a companywide EPM solution. Your locally defined resources are not included in enterprise resource utilization and capacity information available through various Project Server views and reports. The only way to report on local individual resources capacity and workload would be through individual project plans using Project Professional custom views. NOTE Most organizations need a defined process for anybody requesting a new individual and/or generic enterprise resource. Adding new enterprise resources to the Enterprise Resource Pool or making changes to their attributes is an administrative task that should be performed by your Project Server administrator. Creating a New Enterprise ResourceThe mechanics of how to create both generic and individual resources are the same; the only difference is the selection of the Generic check box in the Resource Information dialog box. You can create new resources or import them from a variety of external data sources, such as spreadsheets or Microsoft Outlook Contacts. The following steps describe the process for adding a new resource to your Enterprise Resource Pool:
If you need to work with large numbers of enterprise resources that have many Enterprise Custom Outline Codes or Enterprise Custom Fields defined, use the Resource Sheet view and add the custom fields representing your enterprise resource attributes. You can then assign or edit these enterprise resource attributes directly in the Resource Sheet view without the need to use the Resource Information dialog box for each enterprise resource separately. This will help you to effectively manage your enterprise resource data and possibly save a significant amount of time. To add your Enterprise Resource Outline Codes to the Resource Sheet view, follow these steps:
NOTE For additional detailed information about the Enterprise Resource Pool, review the Microsoft Office Project Server 2003 Application Configuration Guide, Chapter 7, "Working with the Enterprise Resource Pool." The Microsoft Office Project Server 2003 Application Configuration Guide is available for download from http://www.microsoft.com/technet/prodtechnol/office/proj2003/reskit/default.mspx. Review also Microsoft Office Project Server 2003 Security Group Guide available for download from the site listed previously. Many tasks related to usage of the Enterprise Resource Poolresource assignments, building project teams, and so onare dependent on different roles in the organization. Microsoft Office Project Server 2003 Security Group Guide includes role-specific guides for project managers, resource managers, portfolio managers, team leads, executives, and team members. Enterprise Resource Pool and Active Directory SynchronizationProject Server supports synchronizing a security group that exists in Active Directory with the Enterprise Resource Pool. You manage Active Directory synchronization from the PWA client. You can use two separate processes or features when adding and updating new users from Active Directory to the Project Server:
Figure 9.21 shows these two available separate AD synchronization features. Figure 9.21. Synchronize your Enterprise Resource Pool with the Active Directory group.
NOTE Users are added to PWA security groups. When new users are added to the Enterprise Resource Pool from the Active Directory, they are automatically placed in the Team Members group. If one of these team members is, for example, a resource manager, that person must be added manually to the appropriate Project Server group as well. If the Active Directory connector for Project Server finds a user in the Active Directory who is absent from the Enterprise Resource Pool, Active Directory adds the user to the Team Members security group in Project Server. If a user is found in the Enterprise Resource Pool who is not also in Active Directory, and the user has an Active Directory Globally Unique Identifier (GUID), the user account is deactivated in the Project Server database. A user who doesn't have an Active Directory GUID, such as a user who is added directly to Project Server through a project assignment, is not deactivated. NOTE Deactivating a user does not delete the user from the Project Server database. A record of that user's work on project tasks, including any actual work hours, is retained after deactivation. The synchronization steps can be automated to occur at specific intervals. Typically, the synchronization of Active Directory security groups happens after the initial synchronization of the Enterprise Resource Pool. NOTE For additional detailed information about synchronizing the Enterprise Resource Pool with Active Directory, see the topic "Synchronizing the Enterprise Resource Pool with Active Directory" in Chapter 5, "Configuring Project Server 2003" of the Microsoft Office Project Server 2003 Administrator's Guide. For more information about synchronizing Project Server security groups with security groups in Active Directory, see the topic "Security Group Synchronization with Active Directory" in Chapter 2, "Managing Users and Groups," of the Microsoft Office Project Server 2003 Administrator's Guide, available for download from http://www.microsoft.com/technet/prodtechnol/office/proj2003/reskit/default.mspx. Microsoft knowledge base is another excellent source of updated information about AD synchronization. Review the articles (search for "Active Directory") available at http://support.microsoft.com/search/?adv=1&spid=2526.
|
EAN: 2147483647
Pages: 227