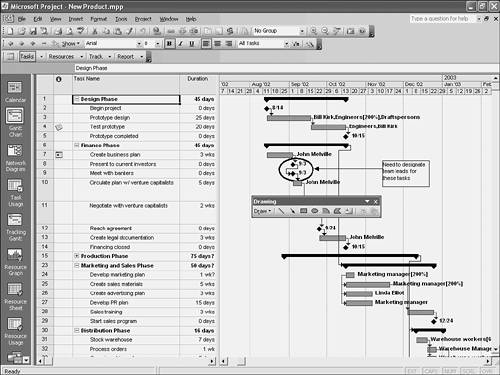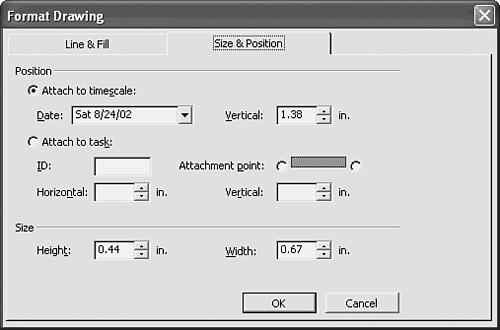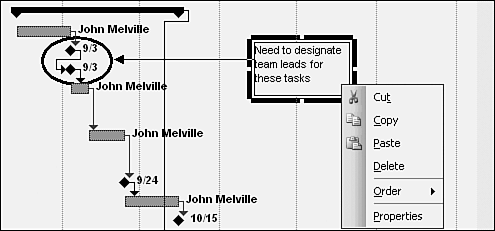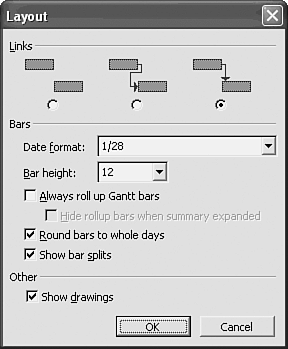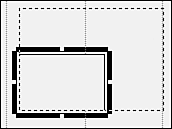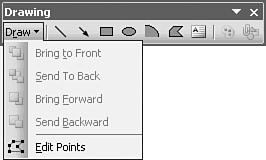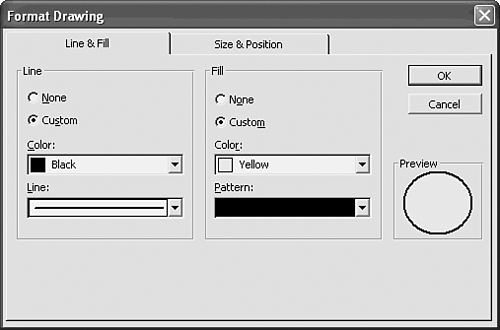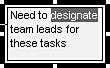Adding Graphics and Text to Gantt Charts
| < Day Day Up > |
Adding Graphics and Text to Gantt ChartsYou can significantly enhance the Gantt Chart view by adding graphic and text objects to draw attention to or explain particular events within the project. Microsoft Project provides a set of drawing tools to help you enhance the appearance of Gantt charts. The drawing tools produce graphic objects that can be moved, resized, and placed in front of, alongside of, or behind the taskbars.
NOTE Graphic objects can be placed only in the timescale side of the Gantt Chart view. Graphic objects you place on the Gantt Chart view are not displayed when the Gantt Chart view is in the bottom pane of a combination view. Introducing the Drawing ToolbarYou create text and graphic objects on the Gantt Chart view by using buttons on the Drawing toolbar. When the toolbar is displayed, you can create objects by selecting an object button and creating an example of the object on the Gantt Chart area. After the objects are created, you can modify them to create the effect you desire . Figure 7.13 shows an example of a text message overlaid on the Gantt Chart and an arrow directing your attention to the circled tasks that the message describes. Figure 7.13. Text and graphics elements can be used to annotate a Gantt Chart or to emphasize one of its aspects. To display the Drawing toolbar, choose Insert, Drawing or choose View, Toolbars, Drawing. You can also display the Drawing toolbar by right-clicking any toolbar and choosing Drawing from the shortcut menu. Descriptions of the Drawing ButtonsThe first button on the Drawing toolbar is a drop-down menu that provides options for arranging and editing the objects you draw. The next seven buttons on the toolbar are used to create objects on the Gantt Chart view. These buttons create lines, arrows, rectangles, ovals, arcs, polygons, and text boxes. The remaining two buttons provide access to various editing possibilities. The Draw Drop-Down Menu
The Drawing Objects ButtonsThe buttons that draw objects are described in the following sections. Table 7.1 shows each of the seven drawing buttons and describes its use. TIP With some objects, you can use the Shift key to create a perfectly symmetrical objectfor example, a perfect square, a perfect circle, or a perfect arc. To draw a square or circle, select the appropriate drawing button and then hold down the Shift key as you begin to drag the mouse to create the object. Table 7.1. Drawing Buttons on the Drawing Toolbar
To add a drawing object to the Gantt Chart view timescale, follow these steps:
TIP You can double-click the Polygon button to have the computer draw the final line that connects the last point to the starting point, producing a closed figure. Working with Drawing Objects in the Gantt Chart ViewYou can hide, move, resize, copy, or delete objects you have drawn. Objects can be attached to a specific task or date so that when you zoom out, the object stays with the task or date it is attached to. The color of the border surrounding the object and the inside of the object can be changed to enhance the object's appearance. Before you can make any changes to an object, you must first select the object you want to modify. Selecting ObjectsYou can use the mouse to select objects in the timescale. Move the tip of the mouse pointer to an object's line or border. When a small cross appears below and to the right of the pointer arrow, click to select the object. When the object is selected, small black resizing handles appear around it. Only one object can be selected at a time. TIP For solid figures (rectangles, ellipses, arcs, or polygons with a fill pattern), you can point to the interior of an object to select it. This is easier than pointing to the border. You can also use the keyboard to select objects. The F6 function key toggles back and forth between selecting the task table and a graphic object in the timescale. (If a combination view is displayed, the bottom view is also selected in turn if you press the F6 key.) TIP If you have created multiple drawing objects, when one of them is selected, you can use the Tab key to cycle the selection to the other drawing objects, one at a time. You can press Shift+Tab to cycle backward through the drawn objects. Attaching Objects to a Taskbar or a DateWhen you create an object, it has both horizontal and vertical attachment points. Horizontally, it is automatically attached to the date on the timescale where you created it. Vertically, an offset value dictates how far down from the Timescale tiers the object should be displayed. The vertical offset is more visible when you zoom in on the timescale. A drawn object stays with the date it is associated with as you scroll or zoom the timescale. CAUTION Be aware that if you zoom out in the Gantt Chart view, your objects might be placed on top of each other because the timescale is compressed. If an object is attached to a date in the timescale, when you move the object, it remains attached to the timescale but at the new date and vertical position where you move it. You can see the attachment by examining the Size & Position tab of the Format Drawing dialog box for the object (see Figure 7.14). Figure 7.14. You use the Format Drawing dialog box to attach an object to a task or to the timescale. To view the Format Drawing dialog box, you can simply double-click most objects. Text box behavior is a bit different. If a text box is already selected, double-clicking it turns on text edit mode. If the text box isn't selected, double-clicking it opens the Format Drawing dialog box just like other drawing shapes does.
Figure 7.15. The drawing objects shortcut menu is a quick way to work with drawn objects. Rather than have a drawn object attached to a date, you can attach it to a task in the table portion of the Gantt Chart view. To attach an object to a task, follow these steps:
If you later decide to unlink the object from the task to fix it at a particular date, return to the Size & Position tab and choose the Attach to Timescale button. Then move the task with the mouse to the preferred position. Hiding Objects on the Gantt Chart ViewThe drawn objects you place on the Gantt Chart view remain visible and print with the Gantt Chart view unless you elect to hide them. You can hide them for a printing, for example, and then display them again later. To hide the drawing objects, use these steps:
Moving ObjectsYou can move an object by moving the mouse pointer over the object, away from the selection handles. Watch for the small cross to appear to the right of the pointer arrow, and then click and drag the object to a new position. CAUTION It is very easy to accidentally move a taskbar or create a new taskbar when your intention is to move or resize a graphic object. If the mouse pointer does not have the cross beside it, you are not moving the object. Do not click the mouse until the cross appears. Resizing ObjectsAlthough you can size an object by using the Height and Width fields at the bottom of the Size & Position tab in the Format Drawing dialog box (refer to Figure 7.14), it is much easier to use the mouse to achieve the same end. Selection handles appear at each end of line and arrow objects. When a two-dimensional object is selected, its selection handles are evident in a rectangular array around the object. You can change the size of the object by moving the mouse pointer over one of the selection handles until the pointer changes into a pair of opposing arrows. Drag the handle to the position you desire (see Figure 7.17). Figure 7.17. You can use the selection handles to resize an object. The corner handles resize both of the sides that meet at the corner. For instance, if you use the selection handle in the lower-right corner, you can resize the right and bottom sides of the object at the same time. The handles along the top and bottom midpoints resize vertically, and the handles along the sides resize horizontally. TIP Use the Shift key while dragging one of the corner handles to resize the object proportionally along both horizontal and vertical dimensions. Polygons are a special case when it comes to reshaping. Because a polygon has multiple sides, you can reshape it by adjusting its points. The points on a polygon are the locations where the shape changes direction. Sometimes points are called nodes .
Figure 7.18. The Edit Points option on the Drawing toolbar allows you to edit the points on a polygon. If you want to increase or decrease the size of a polygon without changing its shape, you can make proportional changes to its Size fields on the Format Drawing dialog box. For example, to double the size of a selected polygon, double-click the polygon and double the values in the Height and Width fields in the Format Drawing dialog box. Copying ObjectsSometimes when you draw an object in the Gantt Chart view, you might want to copy the object to another area of the chart or to another Project document. If the place to which you want to copy the object is visible onscreen, you can easily use the mouse to drag a copy of the object to the new location. However, if the place to which you want to copy the object is not visible, or you want to copy the object to another file, you're better off using the traditional methods for copying and pasting. Follow these steps to copy an object with the mouse:
The traditional copy and paste techniques use the Clipboard to copy an object. You must use copy and paste to copy the object to another file. Changing the Line and Fill Style of an ObjectTo enhance the appearance of a drawn object, you can change the thickness and color of the object's lines and borders. You can also apply a background pattern or color that fills the interior of the drawn object. You select both the outline and color options from the Line & Fill tab of the Format Drawing dialog box (see Figure 7.19). Figure 7.19. You can customize the attributes of a line and the interior fill of an object. To change an object's line and fill attributes, use these steps:
Deleting ObjectsYou can delete any object by simply selecting it and then pressing the Delete key. Placing Independent Text on the Gantt ChartYou use the Text Box drawing button to place text on the Gantt Chart time line. Text added with this method is not stored in a database field associated with any particular task; it is considered to be independent . After you draw the text box on the screen, enter the text into the box. You can change the line and fill attributes, as well as the position of the text box, as described in the preceding sections. You can also edit the text and select the fonts for the text display. Creating a Text BoxTo display a text message in the Gantt Chart view, you need to bring into view the area of the time line where the message is to appear and then follow these steps:
Editing the Text in a Text BoxTo modify the text in a text box, click to select the text box, and then click again to activate the edit mode. Make sure you don't double-click the text box, as this displays the Format Drawing dialog box. When the edit mode is active, the mouse pointer appears as a capital I (sometimes referred to as the I-beam ) within the text box. The flashing cursor indicates the keyboard position within the text; if you begin typing, the text is entered at the point of the flashing cursor (see Figure 7.20). Figure 7.20. You can use normal editing techniques in a text box. To edit text inside a text box, you can use many of the text-editing techniques with which you are already familiar: For example, you can double-click a word to select it, press the Delete key to remove characters to the right of the flashing cursor, and press the Backspace key to remove characters to the left of the flashing cursor. After you edit the text, click outside the text box. NOTE Unlike with the other drawn objects, selecting the interior of the text box does not allow you to move it. Instead, you are allowed to select formatting options for the entire text box or edit the text. Changing the Text FontThe only method for changing the font or font attributes of text in a text box is through the menu; the formatting options on the Formatting toolbar are deactivated when the text box is selected. You choose the font or font attributes for the text by selecting the text box and choosing Format, Font. Then you can choose the font type, color, style, or size desired. Your selections are applied to all text within the text box. You cannot apply different fonts or font attributes to individual words or phrases within a text box. Text within a text box is left aligned, and it cannot be centered or right aligned. Changing the Properties of a Text BoxWhen you create a text box, it is automatically given a lined border and white background fill. If you want the text to float freely without lines so that the Gantt chart shows through the text box, you must choose the None button in both the Line & Fill sections of the Format Drawing dialog box. |
| < Day Day Up > |
EAN: 2147483647
Pages: 283