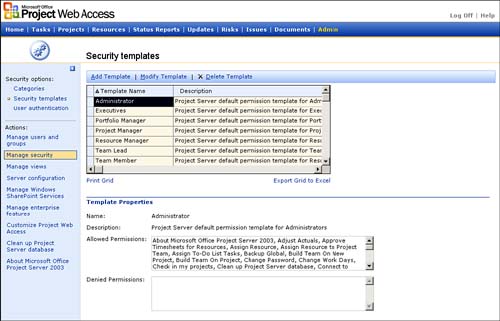| With Microsoft Project 2003, the Project Server administrator can specify exactly which options each user can access, by using security templates. These templates allow an administrator to base a new user 's security privileges on a predefined set of rules. Modifying Existing Security Templates To modify an existing template, follow these steps: -
From within Project Server, select Admin, Manage Security, and then Security Templates. -
You should now see a grid, like the one shown in Figure 1, that lists all the security templates within the Project Server environment. For this example, modify the Executive group and remove the ability for users within that group to change their passwords. Figure 1. You can modify security settings by selecting the template and clicking Modify Template. 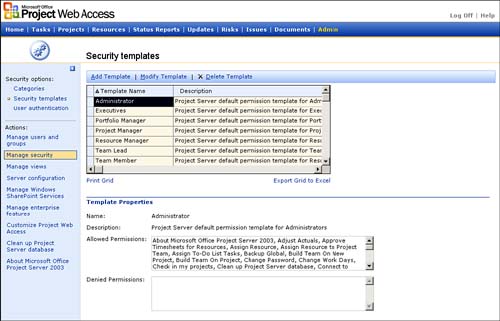 -
Select Executives from the grid, and then click the Modify Template button. -
You should now a see a list of all the features in Project Server, and whether the particular group associated with this template has access to them. Scroll down until you reach the General heading, under which you should see Change Password. By default, the Allow check box is selected. Click this check box to deselect it. -
Select the check box under the Deny column and then click Save Changes. TIP If you want to change the options under a particular heading, select the Allow or Deny check box in that heading's row. This automatically checks all the options under that heading for the choice you have selected.
Adding Security Templates After you have changed an existing template, you are returned to the Security Templates page. To add a new security template, follow these steps -
Click the Add Template button. The Add New Template window opens. -
Enter the name of the new template you want to create. -
The Description box is optional. If you want to see a description when you are looking at your templates, enter it here. -
If you want to base the new template on an existing template, select the existing template from the drop-down list. This is another optional selection. -
When you are done, click OK to save your changes. Deleting Security Templates The only security templates you can delete are those that are custom templates you have created. Therefore, if you select a default template and click Delete Template, you get an error message, telling you that the action is not allowed. To delete a custom template that you created, follow these steps: -
Make sure you are still on the Security Templates page. If you are not, select Admin, Manage Security. -
Click the name of the custom security template that you want to delete. -
Click Delete Template. You are prompted to confirm your choice. If you are sure you want to delete the template, click Yes. You then receive a confirmation box, telling you that the template has been deleted. |