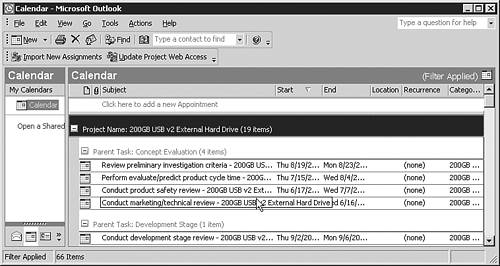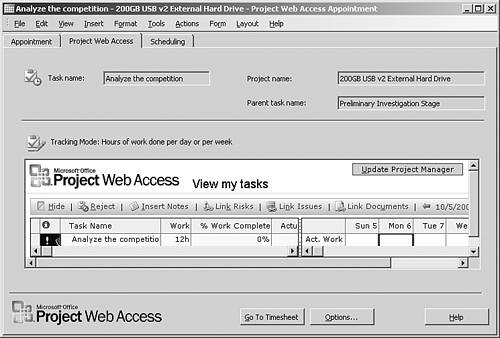Using Microsoft Outlook with Project Server 2003
| < Day Day Up > |
| Team members' attention and focus on getting work done is the key to any project success. They need to collaborate with others and manage their work. They know it is important to keep the project manager up-to-date on their assignment progress (but it is not the main focus of their job) and they wish to spend as little time as possible doing so. Team members can use the Outlook integration feature of Microsoft Office Project 2003 to keep project managers updated. Figure 28.20 shows an example of how project tasks can appear in your Outlook Calendar. Figure 28.20. Project tasks appear within Outlook Calendar views. Setting Up Outlook to Work with Project ServerBefore you can connect Project Web Access and Outlook, you must activate a COM Add-in on the workstation with Outlook. Make sure you are logged on as a local administrator, or that your Windows policies allow you to perform this installation. Follow these general steps to activate Outlook for Project Server:
This installation only has to be performed once for each workstation using Outlook integration with Project Web Access. Setting the URL for Outlook to Connect to Project ServerOutlook must have a valid connection to your Project Server installation before data can be shared between these applications. Use the following steps to create a connection between these software tools:
Outlook is now ready to use with Project Web Access. Importing Reviewing Project Tasks in Calendar ViewsProject task assignments are easily viewed and updated within Outlook by using the new Project Server toolbar menu items.
If any of the new assignments are due in the current calendar period, reminders will appear. You can review and dismiss them individually or select Dismiss All to remove all reminders. To review your tasks in the Outlook Calendar, select the Calendar view and use the following menu sequence to see Project assignments: View, Arrange by, Current View, Active Project-Related Appointment. Double-click an event to see details about the assignment. Submitting Time with OutlookAssignments can be updated directly by using new Project Server menu controls within Outlook. To do this, select the Calendar view and set it to an appropriate timeframe to view the assignments. Double-click the assignment to view the assignment details. There are three tabs in this dialog. Select Project Web Access and maximize the frame to see your task timesheet, as shown in Figure 28.21. Figure 28.21. Review task details and submit time from Outlook. Enter status on the task and then click the Update Project Manager button directly from this view to submit the work effort as a timesheet for the task. You can also use the Save Changes button and process all your task updates together. Then, when you are ready to update the project manager, select Update Project Web Access on the toolbar or from the Tools, Project Web Access menu. |
| < Day Day Up > |
EAN: 2147483647
Pages: 283