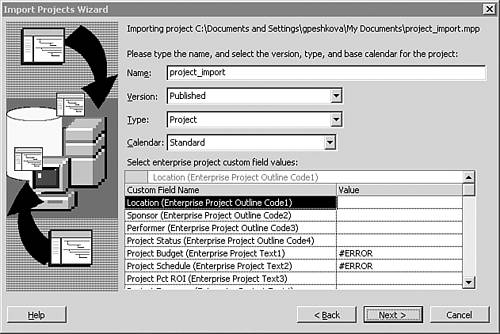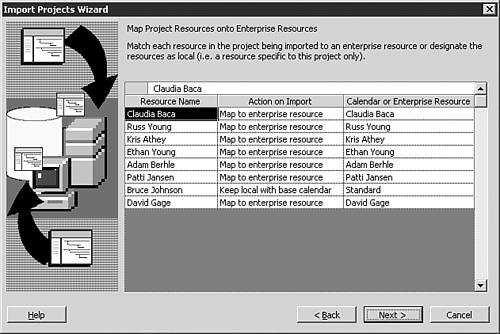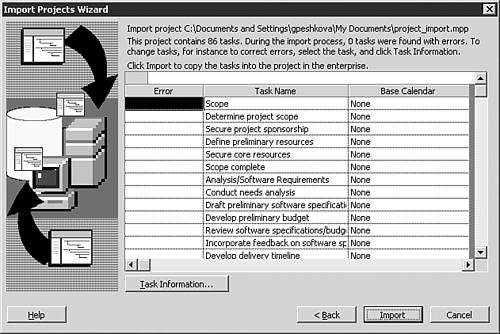| One of the requirements for taking full advantage of the Project Server environment is that all project schedules be stored in the Project Server database. During the initial deployment of Microsoft Project 2003, however, a significant number of project schedules exist as .MPP files that need to migrate to a Project server. In addition, you might need to import project schedules from external vendors or other departments within your company, or you might want to import what-if schedules that users have built while not connected to the Project Server. To help bring these schedules into a Project Server database, and to assist in ensuring that they conform to your Enterprise Global template requirements, Project Professional provides an Import Project Wizard. Before you import project schedules into the Project Server, you need to do some planning and investigation to determine how and if the imported schedules adhere to your internal standards. Your planning and investigation activities should answer questions like the following: -
Do the project plans adhere to your company standards for things such as Work Breakdown Structure (WBS), use of milestones, task linkages to produce a critical path , and assignment of resources to all tasks ? If schedule standards are not adhered to, your organization's ability to use the various Portfolio Analysis views might be negatively affected. -
Do the incoming project plans contain actual work hours applied to tasks? If there are actual hours without resources or costs, various reports might not properly reflect total actual costs. -
Do the incoming project plans contain customizations such as Visual Basic for Applications programs, customized toolbars and menus , custom views or filters, and customized data fields? Such customizations can cause conflicts or require special handling when you consider the content of a Project Server's Enterprise Global template settings. -
Have you established versions within the Project Server environment? If you are importing experimental or what-if versions, you should save them with those designations. -
Do the incoming project plans have special project or resource calendars? If the imported project plan calendars conflict with the Project Server Enterprise Global template settings, you should decide how to treat this situation. -
Who will be the assigned project manager for the imported project plans? The person who does the actual import becomes the default project manager role for that project in the Project Server environment. Using the Import Projects Wizard Key functions performed by the Import Projects Wizard include the following: -
Enforcing valid values for all required fields -
Creating a copy of the project in the Project Server -
Publishing a project so that its data is available for modeling and analysis These functions can all be performed outside the wizard, with the same results. The wizard simply makes the process easier to use and ensures that all steps are taken. TIP You should import resources before importing the projects that use them so that you can use the resource-matching capabilities of the Import Projects Wizard.
To import a project by using the Import Projects Wizard, follow these steps: -
Within Project Professional, select Tools, Enterprise Options, Import Project to Enterprise. A Welcome screen appears. Click Next. -
Select the file to be imported. You can do this either by navigating to the appropriate directory, using the browser (for .MPP schedules) or by clicking the ODBC button, selecting a data source from the list presented, and selecting a schedule from the list of schedules associated with the selected data source. After you select a file to import, click Import. -
Enter information about the project that you are importing (see Figure 25.25). Figure 25.25. You need to complete the information about the project being imported. 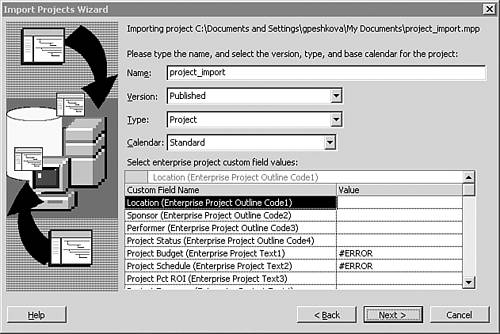 You need to enter a unique name for the project. This should be a meaningful name so that it is easy to understand what the project is about. Select the project's version. The drop-down list box shows all the versions available in the particular Project Server. Every project must be saved initially as a Published version. It is not possible to save a project plan to any other version if there is not already a Published version in the database. You need to select one of two Type options: Project (the default) and Template. You choose Project to create a project schedule. You choose Template to create an enterprise template. Whichever you choose will be stored in the Project Server database. You cannot click Next until all fields contain valid entries. If invalid data is entered (for example, if there is a check mark on a custom field, if the custom outline code can only contain values from the bottom of the structure, or if you have selected a version other than Published and the Published version doesn't exist yet), an appropriate error message appears, and you must reenter the data. NOTE The #ERROR shown in the figure is due to fields that are calculated and do not affect the import process. NOTE A required field has an * appended to its name in the Custom Field Name display. -
If you are importing a schedule from a previous release of Microsoft Project, then you are prompted to map the base calendars in the project to enterprise calendars, or rename the base calendars. Mapping calendars can cause silent changes to calculated dates. This condition can occur if the calculated dates from the imported project plan depend on local calendar conditions that are not the same as in Enterprise Global template settings. A common example of this condition is when the imported project calendar does not contain a full list of holidays or other nonworking days, but the Project Server environment does consider these days. In that case, the imported project dates would be adjusted to not schedule work as per the enterprise calendar's nonworking days, therefore possibly lengthening previous task durations. Choosing an enterprise calendar will cause the schedule to use that base calendar as the project's base calendar. Renaming the imported projects calendar allows you to create a new enterprise calendar that is kept in your local enterprise global file, and is used by your projects exclusively. CAUTION Your organization needs to determine the conditions, if any, under which a project can define and use its own local calendars. For example, is it acceptable in your organization for each project to establish standards such as working hours per day and holidays? If not, you'll want to publish and enforce (through process and review) how calendars are used in the enterprise environment. -
The wizard detects the resources within the imported project plan and presents a decision screen, as shown in Figure 25.26. Figure 25.26. You can map resources from the imported project to enterprise resources. 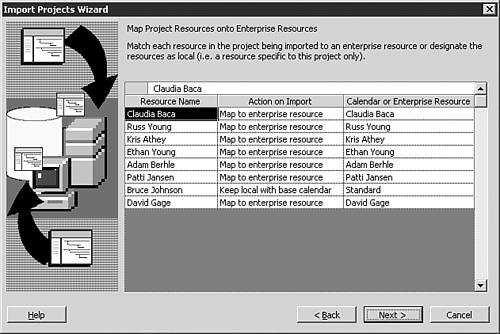 You need to determine what action to perform for each resource in the schedule being imported. For each resource you need to decide what name to use. You can individually select and edit these names , which means you can change them before importing. When each name is correct, you use the Action on Import column to control how each individual resource should be handled during import. Three possible actions can be taken: -
You can select Map to Enterprise Resource to specify that the resource is already in the enterprise resource pool. When this option is selected, you can choose which enterprise resource to map to from the pull-down list in the Calendar or Enterprise Resource column. When the project is loaded into a Project Server, each local resource will be replaced by the selected enterprise resource. -
You can select Keep Local with Base Calendar to keep the local resource (in the Resource Name column) as a local resource to the project. If this option is selected, you can choose which local calendar to apply to this resource from the pull-down list in the Calendar or Enterprise Resource column. -
You can select Import Resource to Enterprise to generate a new name in the enterprise resource pool. If a new resource is being imported and there are required values, you are prompted to enter the required values after the import process has started. -
Click Next, and the wizard gives you the chance to remap incoming local data fields to enterprise fields, as shown in Figure 25.27. Figure 25.27. You can automatically move localized data into appropriate enterprise fields.  -
Click Next, and the wizard gives you the opportunity to make changes to the imported tasks, as shown in Figure 25.28. Changes may be required if the wizard detects that there are errors in the enterprise custom field values for tasks. Figure 25.28. You can resolve enterprise custom field values for tasks. 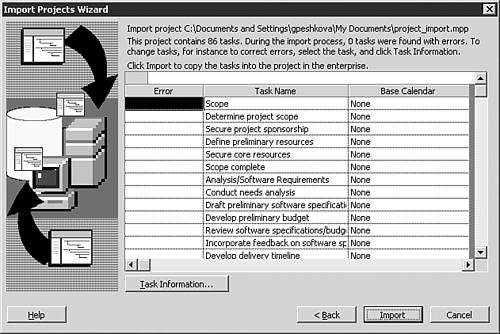 View or modify task information by selecting a task and then clicking the Task Information button. You can also use this wizard screen to modify the base calendar for each task. You must correct any errors reported in the Error column before you can complete the import process. CAUTION It is not possible to type in data at this point. Therefore, if the Enterprise Global template contains required custom fields, the source data for these fields must have been entered into a local custom field in the project plan before it can be entered into the Import Project Wizard. -
Click Import, and the wizard reads the project plan into the Project Server repository and automatically saves it. -
Click Import More Projects if you want to import another project plan. |