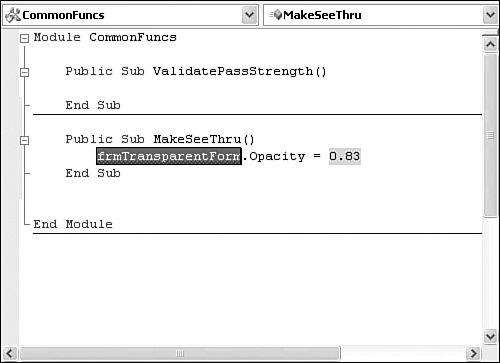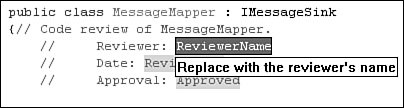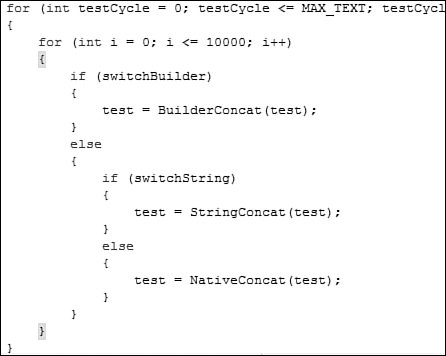IntelliSense
| IntelliSense is the name applied to a collection of different coding aids surfaced within the text editor window. Its sole purpose in life is to help you, the developer, write a syntactically correct line of code quickly. In addition, it tries to provide enough guidance to help you write lines of code that are correct in contextthat is, code that makes sense given the surrounding lines of code. As you type within the text editor, IntelliSense is the behind-the-scenes agent responsible for providing a list of code fragments that match the characters you have already entered, highlighting/preselecting the one that makes the most sense given the surrounding context, and, if so commanded, automatically inserting that code fragment in-line. This saves you the time of looking up types and members in the reference documentation and saves time again by inserting code without it being necessary for you to actually type the characters for that code. We'll spend a lot of time in this section discussing IntelliSense in the context of editing code, but you should know that IntelliSense also works with other document types such as XML documents, HTML documents, and XSLT files. Tip Attaching a schema to an XML document is beneficial from an IntelliSense perspective. The schema is used to further enhance the capabilities of the List Members function (see its section later in this chapter). There are many discrete pieces to IntelliSense that seamlessly work in conjunction with one another as you are writing code. Let's look at them one by one. Complete WordComplete Word is the basic time-saving kernel of IntelliSense. After you have typed enough characters for IntelliSense to recognize what you are trying to write, a guess is made as to the complete word you are in the process of typing. This guess is then presented to you within a list of possible alternatives (referred to as the completion list) and can be inserted into the code editor with one keystroke. This is in contrast to your completing the word manually by typing all of its characters. Figure 7.12 illustrates the process: Based on the context of the code and based on the characters typed into the editor, a list of possible words is displayed. One of these selections will be selected as the most viable candidate; you may select any entry in the list (via the arrow keys or the mouse). Pressing the Tab key will automatically inject the word into the editor for you. Figure 7.12. IntelliSense: Complete Word.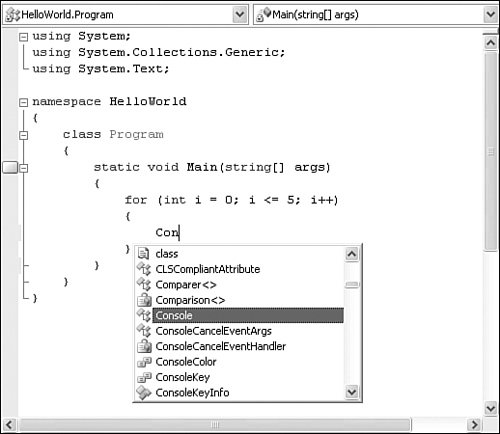 Note Complete Word takes the actual code context into account for a variety of different situations. For instance, if you are in the midst of keying in the exception type in a try/catch block, IntelliSense will display only exception types in the completion list. Likewise, typing an attribute will trigger a completion list filtered only for attributes; when you're implementing an interface, only interface types will be displayed, and so on. This IntelliSense feature is enabled for all sorts of content: Beyond C# and Visual Basic code, IntelliSense completion works for other files as well, such as HTML tags, CSS style attributes, .config files, and HTML script blocks, just to name a few. You can manually invoke Complete Word at any time by using the Ctrl+Spacebar or Alt+Right-arrow key combinations. Quick InfoQuick Info displays the complete code declaration and help information for any code construct. It is invoked by hovering the mouse pointer over an identifier; a pop-up box will display the information available for that identifier. Figure 7.13 shows Quick Info being displayed for the Console.ReadLine function. You are provided with the declaration syntax for the member, a brief description of the member, and a list of its exception classes. Figure 7.13. IntelliSense: Quick Info.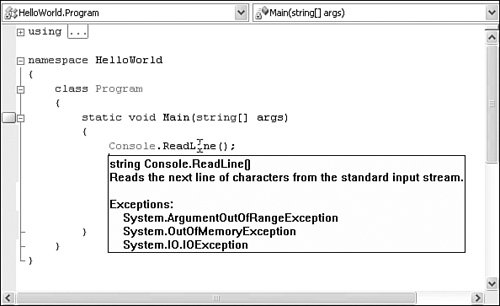 List MembersFor any given type or namespace, the IntelliSense List Members feature will display a scrollable list of all valid member variables and functions specific to that type. To see the List Members function in action, perform the following steps in an open code editor window:
This feature also operates in conjunction with Quick Info: As you select different members in the members list, a quick info pop-up will be displayed for that member. Note IntelliSense maintains a record of the most frequently used/selected members from the List Members and Complete Word functions. This record is used to help avoid displaying or selecting members that you have rarely, if ever, used for a given type. Parameter InfoParameter Info, as its name implies, is designed to provide interactive guidance for the parameters needed for any given function call. This feature is especially useful for making function calls that have a long list of parameters and/or a long overload list. Parameter Info is initiated whenever you type an opening parenthesis after a function name. To see how this works, perform these steps:
In Figure 7.14, the second parameter for the Console object's SetWindowPosition function is currently being entered. Figure 7.14. IntelliSense: Parameter Info.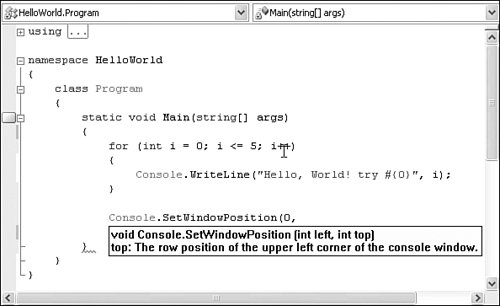 Code Snippets and Template CodeCode snippets are prestocked lines of code available for selection and insertion into the text editor. Each code snippet is referenced by a name referred to as its alias. Code snippets are used to automate what would normally be nonvalue-added, repetitive typing. You can create your own code snippets or use the default library of common code elements provided by Visual Studio. Using the Code Snippet InserterYou insert snippets by right-clicking at the intended insertion point within an open text editor window and then selecting Insert Snippet from the shortcut menu. This will launch the Code Snippet Inserter, which is a drop-down (or series of drop-downs) that works much like the IntelliSense Complete Word feature. Each item in the inserter represents a snippet, represented by its alias. Selecting an alias will expand the snippet into the active document. With C#, the Code Snippet Inserter is a single drop-down with all available aliases listed. Visual Basic provides an added feature here: Its inserter is actually categorized. To contrast the way the inserter works across these languages, let's look at some snapshots from the IDE. In C#First, let's look at how the inserter works with C#. Starting from a bare-bones class file, Figure 7.15 shows the results of expanding the ctor snippet into the window. The constructor code is left in place. It is syntactically correct and even has the correct constructor name (referring back to the class name). You can see that snippets can't do everything for youyou still have to write meaningful code inside the constructorbut snippets can eliminate tedious code that really doesn't require much intellectual horsepower to generate. Figure 7.15. The ctor code snippet.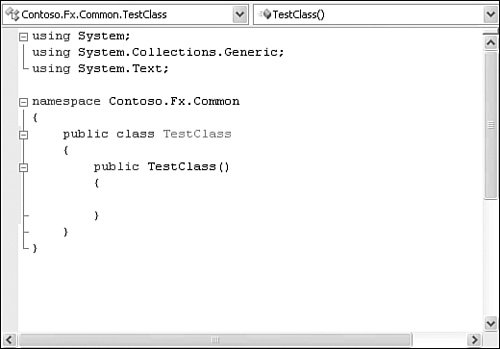 In Visual BasicNow for Visual Basic: In Figure 7.16, a snippet designed to help manipulate the opacity of the Windows forms object is being selected. Note that these are folders displayed within the inserter's drop-down. They help to categorize and place an organizational hierarchy over the snippet library. The opacity snippet is located within the Windows Forms Applications folder. Selecting this folder will cause a placeholder to be displayed within the text editor window, and the inserter will now refresh to show only those snippets that have been placed in the Windows Forms Applications category. Figure 7.16. Visual Basic code snippets.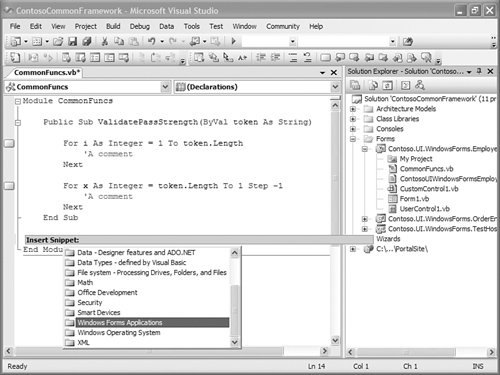 Tip A quick, alternate way to display the Code Snippet Inserter is to type a question mark and then press the Tab key. This works only with Visual Basic code documents. The example here presents yet another level of category folders from which you can select the Forms folder (pressing the Backspace key will back up one category level). You have finally drilled down to the actual list of snippets. Double-clicking the Create Transparent Windows Forms snippet will get you the code snippet you have been hunting for, but you still aren't done yet. In Figure 7.17, the snippet is selected, and the inserter has injected the template code into the Visual Basic code for you, but the inserter (at least in this case) wasn't intelligent enough to know the name of the form you are trying to make transparent. Figure 7.17. Form transparency snippet. The snippet code has the form name filled in with a default, dummy name that is already highlighted. You merely have to start typing the form name you need, and it will replace the dummy name. The opacity value is also a dummy value that you can quickly correct at this time. Tip Snippets may have one or more placeholder values: fragments of code that you will want and probably need to change. You can cycle through each of the placeholder values by pressing the Tab key. When a placeholder is highlighted (in blue), you can start typing to replace the syntax with something that makes sense for your specific code context. Surrounding Code with SnippetsC# and XML documents have one additional style of code snippets that bears mentioning: Surround With snippets. Surround With snippets are still snippets at their core (they are simply prestocked lines of code), but they differ in how they are able to insert themselves into your code. Using a Surround With snippet, you can stack enclosing text around a selection with the text editor. As an example, perhaps you have a few different class declarations that you would like to nest within a namespace. When you use the Surround With snippet, this is a simple two-step process: Highlight the class definitions and fire up the Code Snippet Inserter. This time, instead of selecting Insert Snippet from the shortcut menu, you select Surround With. The insert works the same way, but this time has applied the snippet (in this case, a namespace snippet) in a different fashion. Compare the before and after text shown in Figures 7.18 and 7.19. Figure 7.18. Before inserting a Surrounds With snippet.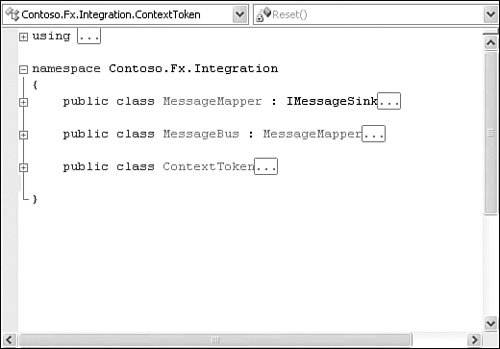 Figure 7.19. After inserting a Surrounds With snippet.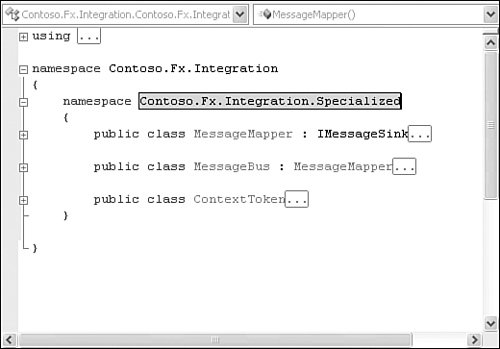 Creating Your Own Code SnippetsBecause code snippets are stored in XML files, you can create your own snippets quite easily. The key is to understand the XML schema that defines a snippet, and the best way to do that is to look at the XML source data for some of the snippets included with the IDE. Snippets are stored on a per-language basis under the install directory for Visual Studio. For example, the Visual Basic snippets can be found, by default, in the folders under the C:\Program Files\Microsoft Visual Studio 8\Vb\Snippets directory. Although snippet files are XML, they carry a .Snippet extension. The XML Snippet FormatListing 7.1 provides the XML for the C# constructor snippet: Listing 7.1. C# Constructor Snippet
The basic structure of this particular snippet declaration is described in Table 7.2. A more complete schema reference is available as a part of the Visual Studio MSDN help collection; it is located under Integrated Development Environment for Visual Studio, Reference, XML Schema References, Code Snippets Schema Reference.
The trick to writing a snippet is to understand how literals and variable replacement works. Say that you wanted to create a C# snippet that writes out a simple code comment indicating that a class has been reviewed and approved as part of a code review process. In other words, you want something like this: // Code review of ContextToken. // Reviewer: Lars Powers // Date: 1/1/2006 // Approval: Approved In this snippet, you need to treat four literals as variable; they can change each time the snippet is used: the class name, the reviewer's name, the date, and the approval. You can set them up within the declarations section like this: <Declarations> <Literal Editable="False"> <ID>classname</ID> <ToolTip>Class name/type being reviewed</ToolTip> <Function>ClassName()</Function> <Default>ClassNameGoesHere</Default> </Literal> <Literal Editable="True"> <ID>reviewer</ID> <ToolTip>Replace with the reviewer's name</ToolTip> <Default>ReviewerName</Default> </Literal> <Literal Editable="True"> <ID>currdate</ID> <ToolTip>Replace with the review date</ToolTip> <Default>ReviewDate</Default> </Literal> <Literal Editable="True"> <ID>approval</ID> <ToolTip>Replace with Approved or Rejected</ToolTip> <Default>Approved</Default> </Literal> </Declarations> Notice that you are actually calling a function to prepopulate the class name within the snippet. Functions are available only with C# (with a subset also available in J#) and are documented in Table 7.3. The rest of the literals rely on the developer to type over the placeholder value with the correct value.
You should also provide some basic header information for the snippet: <Header> <Title>review</Title> <Shortcut>review</Shortcut> <Description>Code review comment</Description> <Author>L. Powers</Author> <SnippetTypes> <SnippetType>Expansion</SnippetType> </SnippetTypes> </Header> <Snippet> At this point, the snippet is syntactically complete. Although this snippet is writing comments into the editor, the same exact process and structure would apply for emitting code into the editor. If you wanted to write a Surrounds With snippet, you would change the <SnippetType> to Surrounds With. Now, you need to make Visual Studio aware of the snippet. Adding a Snippet to Visual StudioYou can use Visual Studio's own XML editor to create the XML document and save it to a directory (a big bonus for doing so is that you can leverage IntelliSense triggered by the XML snippet schema to help you with your element names and relationships). The Visual Studio installer creates a default directory to place your custom snippets located in your My Documents folder: \My Documents\Visual Studio 2005\Code Snippets\VC#\My Code Snippets. If you place your XML template here, Visual Studio will automatically include your snippet for use. The Code Snippets Manager is the central control dialog box for browsing the available snippets, adding new ones, or removing a snippet (see Figure 7.20). As you can see, the review snippet shows up under the My Code Snippets folder. Figure 7.20. The Code Snippets Manager.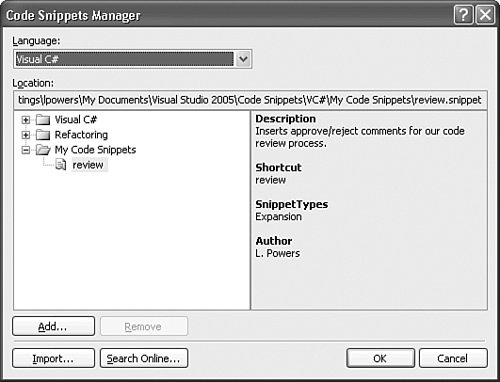 You can also opt to include other folders besides the standard ones. To do so, click on the Add button to enter additional folders for Visual Studio to use when displaying the list of snippets. Figure 7.21 shows the results of the custom snippet. Figure 7.21. Results of a custom code snippet. Tip Snippets can also be browsed and shared online (see Chapter 12, "The .NET Community Consuming and Creating Shared Code," for a discussion of online communities). A great way to further your understanding of code snippet structure and functions is to browse your way through the snippet files included in Visual Studio, as well as those created by the developer community as a whole. Snippets in the ToolboxAlthough this capability is technically not part of the official code snippet technology within Visual Studio, you can also store snippets of code in the Toolbox. First, select the text in the editor and then drag and drop it onto the Toolbox. You can then reuse this snippet at any time by dragging it back from the Toolbox into an open editor window. Brace MatchingProgramming languages make use of parentheses, braces, brackets, and other delimiters to delimit function arguments, mathematical functions/order of operation, and bodies of code. It can be difficult to visually determine whether you have missed a matching delimiterthat is, if you have more opening delimiters than you have closing delimitersespecially with highly nested lines of code. Brace matching refers to visual cues that the code editor uses to make you aware of your matching delimiters. As you type code into the editor, any time you enter a closing delimiter, the matching opening delimiter and the closing delimiter will briefly be highlighted. In Figure 7.22, brace matching helps to indicate the matching delimiters for the interior for loop. Figure 7.22. Brace matching. Tip You also can trigger brace matching simply by placing the cursor directly to the left of an opening delimiter or the right of a closing delimiter. If you are browsing through a routine congested with parentheses and braces, you can quickly sort out the matching pairs by moving your cursor around to the various delimiters. Although this feature is referred to as brace matching, it actually functions with the following delimiters:
In the case of C#, brace matching also works with the following keyword pairs (which essentially function as delimiters using keywords):
Customizing IntelliSenseCertain IntelliSense features can be customized, on a per-language basis, within the Visual Studio Options dialog box. If you launch the Options dialog box (located under the Tools menu) and then navigate to the Text Editor node, you will find IntelliSense options confusingly scattered under both the General and IntelliSense pages. Figure 7.23 shows the IntelliSense editor Options dialog box for Visual C#. Figure 7.23. IntelliSense options.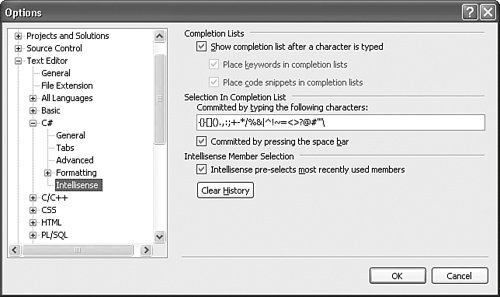 Completion Lists in this dialog box refer to any of the IntelliSense features that facilitate autocompletion of code such as List Members and Complete Word. Table 7.4 itemizes the options available in this dialog box.
|
EAN: 2147483647
Pages: 195
- Using SQL Data Manipulation Language (DML) to Insert and Manipulate Data Within SQL Tables
- Working with Queries, Expressions, and Aggregate Functions
- Creating Indexes for Fast Data Retrieval
- Understanding Transaction Isolation Levels and Concurrent Processing
- Retrieving and Manipulating Data Through Cursors