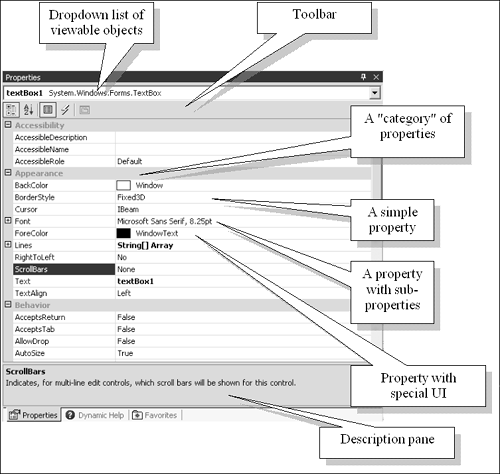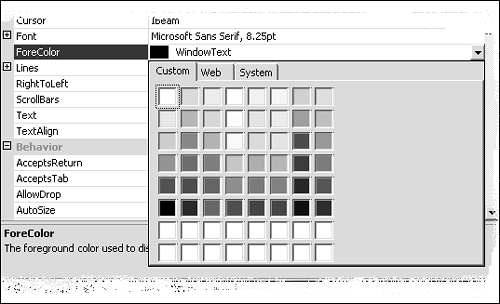Section E: Properties, Dynamic Help, and Favorites
| I l @ ve RuBoard |
| Now let's examine what is arguably the most well-used corner of the IDE real estate. The Property BrowserAlmost every aspect of .NET is configured, controlled, and examined through the property system. Objects within .NET have the ability to display their parameters through special attributes that are tied to their properties. If you're familiar with Visual Basic, the property grid will make you feel right at home. If you're a veteran C++ programmer, the property system might take a little getting used to. Figure 1.5.18 shows the Properties pane being used to edit a Windows Form control. Figure 1.5.18. The Property Browser. The Property Browser pane displays a grid of name -value items that can optionally be grouped into categories. Some items might have their own sub-properties. These can be displayed by expanding them using the + icon on the left side. Similarly, whole categories can be expanded and collapsed by using the + or “ icons appropriately. Generally, the property grid deals exclusively with simple values, for example, a number or a string value. However, values that are represented by numbers can sometimes be more easily represented using some other form, for example, a box containing a swatch of color. The Property Browser has the ability to convert certain types of information, say a color value in numeric RGB, to a UI element, such as the color swatch seen in Figure 1.5.18. Furthermore, a simple enum value might be stored internally as its numeric value, but the Property Browser can show the actual mnemonic values. Figure 1.5.18 shows a property called Cursor and the value currently selected is Ibeam . The Property Browser doesn't just display information in a user -friendly or mnemonic fashion. It also allows you to edit it in a more useful way. The color swatches shown in Figure 1.5.18 can be altered using a specialized color picker that pops up when you try to change the value. Figure 1.5.19 shows the Property Browser editing one of the color values. Figure 1.5.19. Editing a color value with the Property Browser. There are several specialized UI editors for properties of framework objects. The Anchor and Dock properties of a Windows Form control have editors with intuitive, graphical interfaces. The Property Browser toolbar, just above the main Property Browser, is used to display different types of information or order the data in a different way. Depending on the context of the properties you are viewing, you will see some of the following buttons .
Dynamic HelpThe new dynamic help system in Visual Studio.net makes a big difference to the busy programmer. It's not often now that you need to search the help database as you're programming, because Dynamic Help keeps an updated list of information relevant to what you are typing all the time. It even keeps information about the windows you're using in the IDE. For example, if you select the Dynamic Help tab in section E and then select the Class View, a help item on using the Class View pane will be made available. Experience has shown, however, that Dynamic Help requires a lot of processing power, because it is searching and collating data almost with every keystroke. There is an option to turn Dynamic Help off, and you might want to consider this if your machine seems sluggish when using VS.NET. The Favorites WindowYour Internet Favorites list is also available from this section of the IDE. Selecting a favorite link will display it in the browser interface in the main editing pane. |
| I l @ ve RuBoard |
EAN: 2147483647
Pages: 204