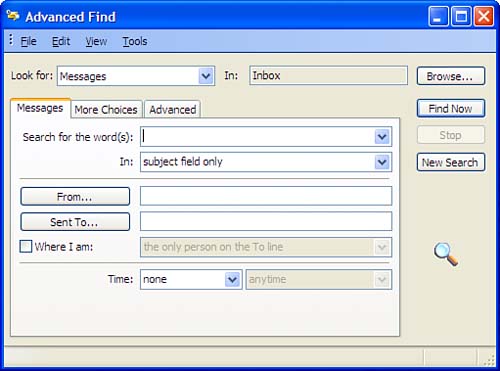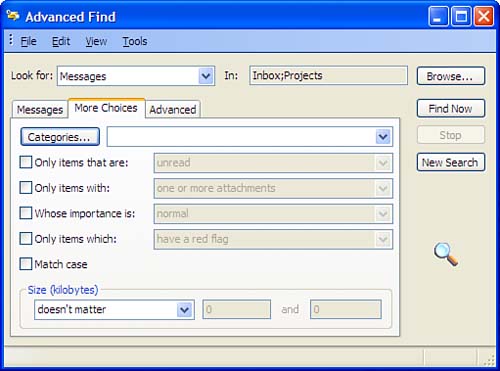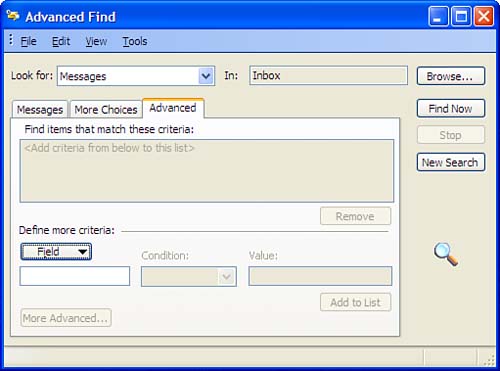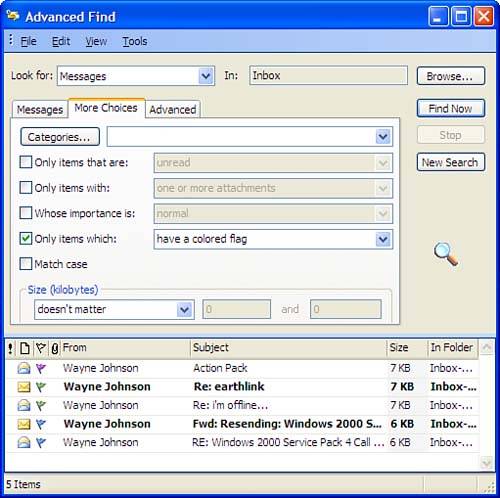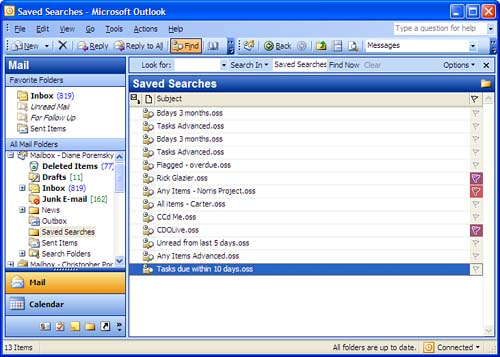| Because I have several contacts whose names are Becky and correspond with other Beckys, I have quite a few search results to sort through when I use Find. I could search for Becky using her last name also, but it would miss the items in which only her first name was used. In this case, it would be better to use Advanced Find because I would be able to use additional criteria in my search and could narrow the results. Advanced Find has the capability to use multiple conditions so that you can fine-tune your search and eliminate some of the results that aren't what you expected. Advanced Find gives you the opportunity to create searches using any field and use the AND or OR operator in your search strings.  | Outlook includes a predefined Advanced Find, which finds all messages in a thread or all messages from a sender. To use the predefined Advanced Find, right-click on any message, choose Find A ll, and then select from R elated Messages or M essages from Sender. These options open the Advanced Find dialog with search fields filled in to find all the messages in the thread or all the messages from the sender. By default, it searches only in the Inbox, Drafts, and Sent Items folders. If you need to search other folders, use B rowse to select additional folders and choose Find N ow to rerun the search. You can also add additional criteria to reduce the number of items found. |
Task: Create an Advanced Find In this task, we'll create a simple find using Advanced Find's predefined fields: -
Open Advanced Find using T ools, F i nd, A d vanced Find or by pressing Ctrl+Shift+F. -
Select the type of Outlook item you're searching for from the Look for list. Selecting the Look for type clears the search criteria, so you'll want to set the Look for type first. -
Click the B rowse button and select the folders you want to search in. -
Enter the criteria for your search. The first tab uses the name of the Outlook type you're searching and includes a keyword search of subject field, subject, and body fields, or frequently used text fields and by time fields. Other options on the first tab are appropriate for the item type, such as Stat u s for task items or J ournal entry type for journal items (see Figure 15.5). Figure 15.5. Select the folder and item type to search for from the first tab. 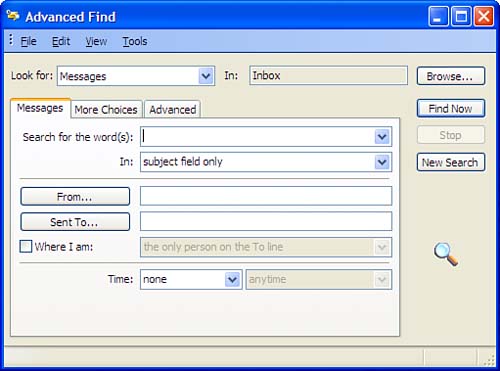 The More Choices tab (see Figure 15.6) has selections to search by any or all of the following: -
By category. -
Read or unread items. -
Presence of attachments. -
Importance setting. -
Flag style, including colored flags. -
Message size. -
Match the case of the search words entered on the Messages tab. Check this box to force case-sensitive searching. Figure 15.6. Select additional criteria from the More Choices tab. 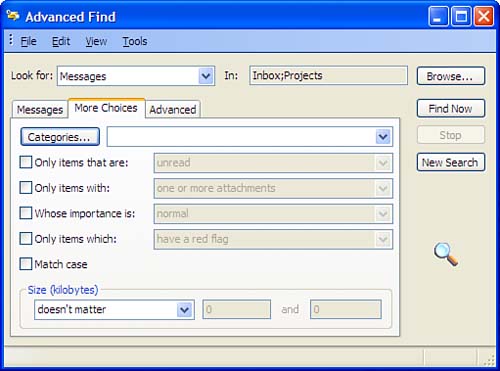 The Advanced tab gives you control over the search criteria, enabling you to select from any Outlook field, choose a condition, and enter values for your search (see Figure 15.7): -
Define your criteria by entering the name of the field you want to search. If you know the name of the field, you can type it in or select it from the F i eld drop-down list. -
Select the condition from the C ondition list. The list includes only conditions that apply to the selected field. -
Enter your search string in the V alue field. You can use AND or OR to connect the keywords in your string. -
Choose A dd to List to include it in your search. Repeat step 1 to add additional criteria. When you add additional fields to the search, it uses AND, not OR, to connect them. -
Choose R emove to remove criteria from the list for editing. Figure 15.7. The Advanced Find dialog includes predefined filters on the Messages and More Choices tabs. You can use the Advanced tab to create your own filter criteria. You can enter search conditions on any or all the tabs. 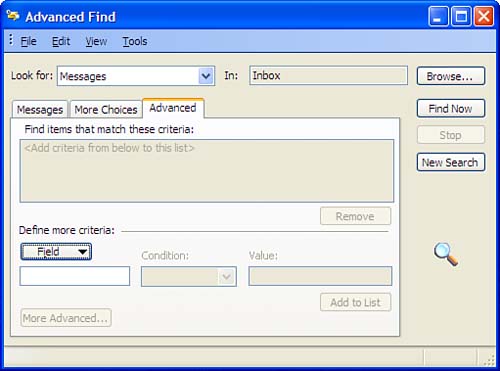  | The Advanced tab includes a More Advanced button that isn't available to use. This button is dimmed in every Outlook version. No one knows why it's there or what fields it might work with. |
-
After entering your criteria, choose the Find N ow button. -
The search results display in the Advanced Find dialog, as shown in Figure 15.8. Figure 15.8. The results of your Advanced Find search are displayed below the search criteria. In addition to the conditions selected on the More Choices tab, I typed wayne in the From field on the Messages tab. 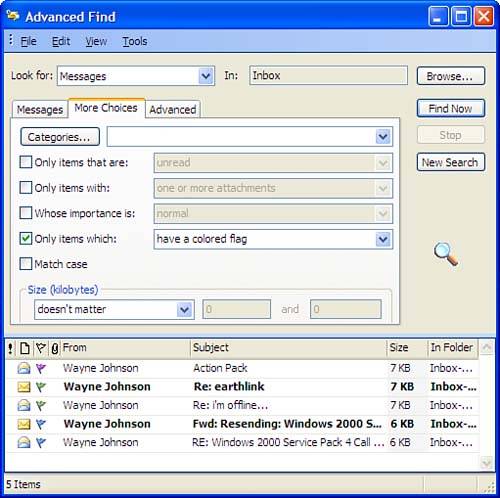 Drag the results window edges or the separator between the conditions and the results if you need a larger pane for your results. The fields shown in the results pane are customizable using the same options used in folders. Right-click on the field names and select C ustomize Current View from the context menu to change the views. If any of the found items are flagged with Quick Flags, you'll see red flags in the results pane.  | A limitation of Find, Advanced Find, and Search Folders is that Outlook can search in only one message store or Exchange public folder at a time. You must rerun the search on each store or public folder separately. When you use Advanced Find, you can open several Advanced Find windows , run a different search in each window, and then position the windows so that you can view the results side by side. |
Saving Your Advanced Find Searches Use F ile, Save S earch or Sav e Search As Search Folder to save your Advanced Find to use another time. Save Search saves the search to your drive with the extension .OSS (Office saved search). Saving your search as an .OSS is appropriate if you won't use the search often need to change the criteria of the search when you use it or search in nonmessage folders. When it's a search you'll use frequently, save it as a search folder. Customized views for the results pane are saved with the .OSS . Sav e Search As Search Folder creates a Search Folder using your criteria. Save your Advanced Find as a Search Folder if you use the same search criteria often and are using it only for messages. There are easier ways to use saved searches than opening Advanced Find and using File, Open Search, or locating the search on your drive and clicking to run it. Create a new Mail and Post folder in your message store and name it Saved Searches. When you save an Advanced Find search, drag it from your drive to your Saved Searches folder (see Figure 15.9). Figure 15.9. When you need to use one of your saved searches, open the folder and double-click on the search you need. When you back up your message store, you'll back up the searches, too. 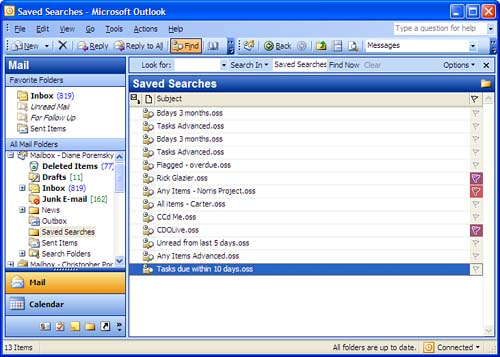 If you don't want to store the searches in your message store, you can drag the search to the Navigation Pane's Shortcut pane.  |