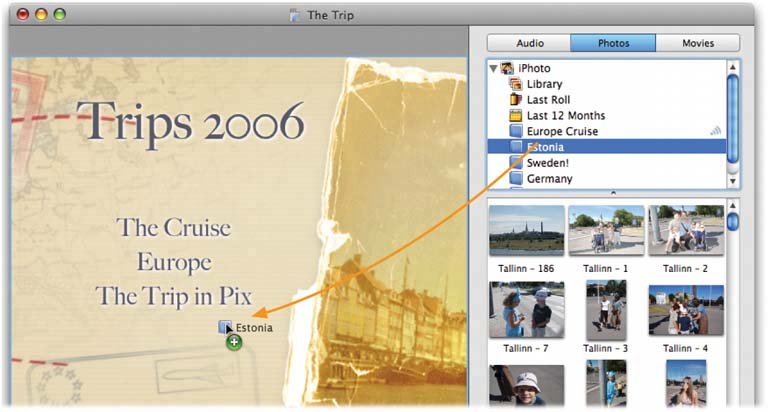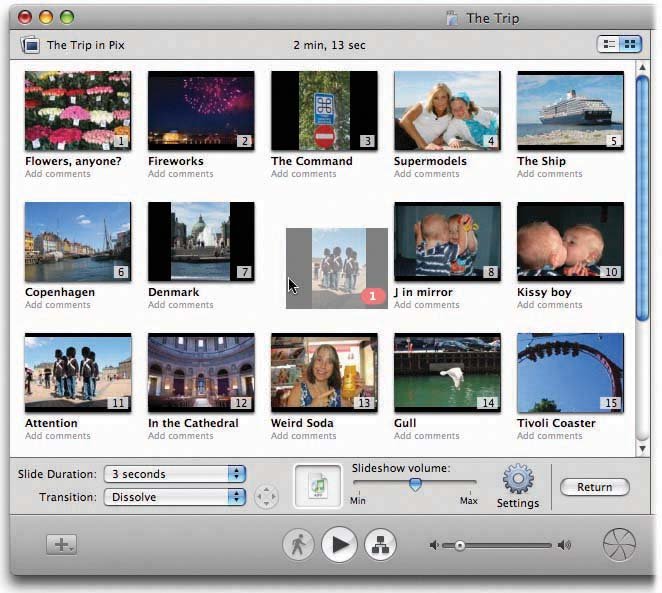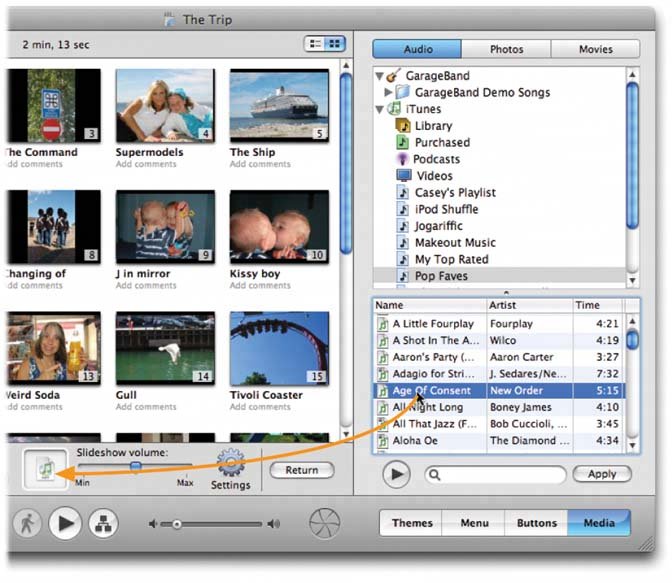16.6. DVD Slideshows The DVD may be the world's best delivery mechanism for digital photos. Your friends sit there on the couch . They click the remote control to walk through your photos (or, if you choose, they let the slideshow advance automatically). Instead of passing around a tiny pile of fragile 4 x 6 prints, your audience gets to watch the photos at TV-screen sizeaccompanied by a musical soundtrack of your choice. If you've installed movies into an iDVD menu screen, installing photos will seem like a piece of cake. Once again, you can do so using several different methods , each with its own advantages: -
iPhoto albums. Click Media, then click Photos . iDVD presents your entire iPhoto picture collection, complete with the albums you've used to organize them. The great thing about this system is that iPhoto albums contain well-defined image progressions. That is, you presumably dragged the photos into an emotionally satisfying sequence. That's exactly how iDVD will present the picturesas they appear in the album, from the first image to the last. -
Folder drag and drop . If the pictures you want to add aren't in iPhoto, you can also drag a folder full of them right off the desktop (or a Finder folder) and onto an iDVD menu screen. iDVD creates a slideshow from the images, all right, but puts them into an unpredictable sequence. -
Slideshow Editor . iDVD comes with a special window called the Slideshow Editor, in which you can add individual photos to the slideshow and drag them into any order you like. This approach takes a little work, but it gives you the freedom to import images from many different sources without having to organize them beforehand.
Tip: A DVD slideshow ( any DVD, not just those produced by iDVD) can contain at most 99 slides, and one DVD can contain at most 99 slideshows. The designers of the DVD format obviously recognized that there's a limit to the patience of home slideshow audiences.
16.6.1. iPhoto Albums You can use either of two approaches to create iDVD slideshows from your iPhoto album collection. One way begins in iPhoto; the other begins in iDVD. 16.6.1.1. Starting in iPhoto As part of the much-heralded integration of iPhoto, iTunes, iMovie, and iDVD, iPhoto 6 offers a menu choice that exports albums and slideshows to iDVD. In the iPhoto Source list, click the album or slideshow you want to export, choose Share  Send to iDVD, and then wait as iPhoto transfers the data. Send to iDVD, and then wait as iPhoto transfers the data.
Tip: If you do a lot of this, you can add a Send to iDVD button to your iPhoto toolbar (at the bottom of the window). Just choose View  Show in Toolbar Show in Toolbar  Send to iDVD. Send to iDVD.
slideshowa collection of pictures that your DVD audience can peruse, one at a time, using the arrow buttons on their remote controls. The rest of this discussion applies to these DVD slideshows. In iDVD, an album slideshow is represented by a like-named submenu button. Double-click it to view the list of pictures inside, change their sequence, and make other adjustments, as described in Section 16.6.4.1.
Tip: If, while in iPhoto, you make changes to your albumby adding photos or rearranging them, for exampleclick iPhoto's iDVD button again. Instead of adding a second copy to your DVD project, iDVD is smart enough to update the existing slideshow. This way, you can update your albums as often as you like without any adverse affects on your iDVD project.Note, however, that you don't enjoy this luxury when you use the Photos pane within iDVD. Dragging an album out of the Photos pane onto a menu a second time gives you a second copy.
16.6.1.2. Starting in iDVD If you haven't already been working in iPhoto, there's an even easier way to turn iPhoto albums into living slideshows. Just click the Media button, then the Photos button, and voil : You're presented with the tiny thumbnails of every digital photo in your collection. You even get to see the list of albums, exactly as they appear in iPhoto (Figure 16-11). From here, you can drag either albums or arbitrary groups of selected thumbnails onto a menu screen to become a slideshow. Figure 16-11. To add a new slideshow, drag an album (from the Photos pane)or even a batch of selected photosonto your iDVD workspace. You can also select several and drag them en masse. (The usual multiple-selection tricks apply:  -click several albums or photos in turn to select all of them, for example.) -click several albums or photos in turn to select all of them, for example.) 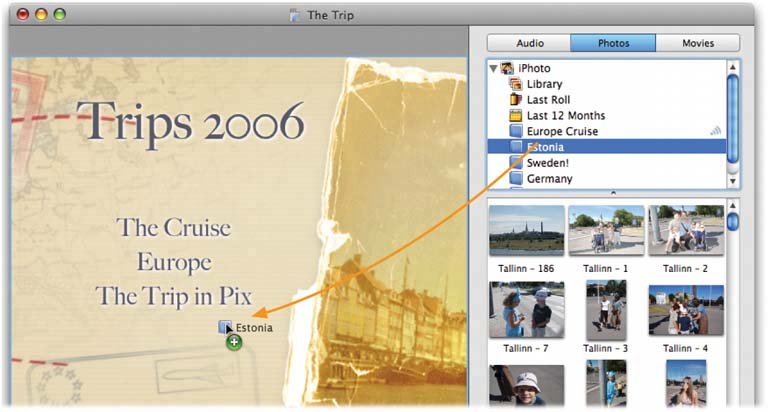
16.6.2. Drag Photo Folders from the Finder Suppose you don't keep all of your pictures in iPhoto. (Hey, it could happen.) In that case, you may prefer to drag a folder of photos out of the Finder and onto an iDVD menu screen. (Make sure that the folder contains nothing but pictures. If it contains any other kind of document, or even other folders, iDVD may complain that it can't handle the "Unsupported File Type: Unknown Format.") In any case, the folder shows up on the menu screen as a new slideshow button. You're ready to edit your slideshow, as described below. 16.6.3. Add a Slideshow, Worry about the Pictures Later If all of your photographic masterpieces aren't already together in iPhoto or even in a Finder folder, you can also bring them into iDVD individually. To do that, start by creating a new slideshow folder: From the + pop-up menu (lower-left corner of iDVD), choose Add Slideshow (or choose Project  Add Slideshow, -L). iDVD creates a new, empty slideshow. Double-click it to enter the Slideshow Editor described next . Add Slideshow, -L). iDVD creates a new, empty slideshow. Double-click it to enter the Slideshow Editor described next . 16.6.4. Editing Slideshows No matter how you got your slideshow folder button into iDVD, you still edit it the same way: by double-clicking it to open iDVD's Slideshow Editor. See Figure 16-12 for a quick tour. Figure 16-12. The iDVD Slideshow Editor lets you build and customize your slideshows. Each slide appears in order, with its number and a thumbnail; you can move them around by dragging, delete the ones you don't want, or add new ones by dragging graphics from the desktop or the Media pane of the Customize drawer . The buttons in the lower-left corner switch between a list view and an icon view (shown here). Click Return to go back to iDVD's menu-editing mode. 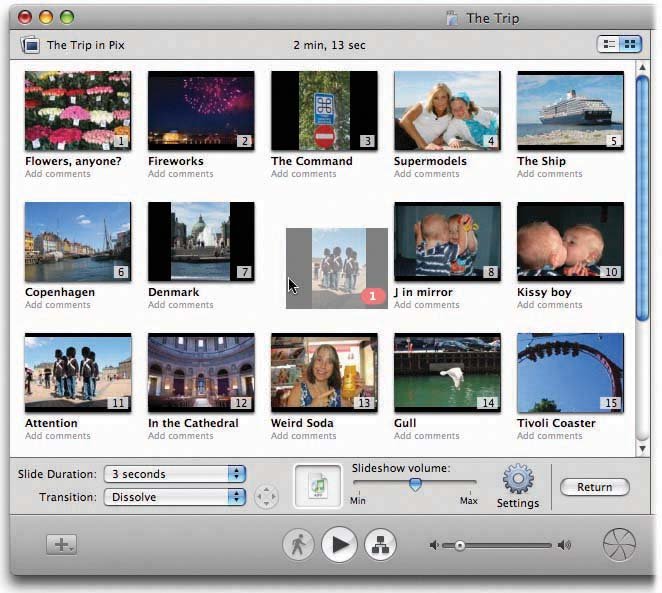
16.6.4.1. Adding or omitting slides If you want to add new pictures to the slideshow, use the following techniques: -
Drag from the Finder . Drag an image, a selection of several images, or a folder of images directly into the slide list. -
Click Media, then Photos . Drag a picture, a set of several shots, or an iPhoto album into the slide list. -
Import an image . Choose File  Import Import  Image. Navigate to any picture file, select it, and then click Open. Image. Navigate to any picture file, select it, and then click Open.
Tip: Before clicking Open, you can highlight several photos to bring them all in at once. If the ones you want appear consecutively in the list, click the first one, and then Shift-click the last one, to highlight all of them. If not,  -click each photo file that you want to import. Either way, click Open to bring them all into iDVD simultaneously . -click each photo file that you want to import. Either way, click Open to bring them all into iDVD simultaneously .
To remove a picture from the list, just click it and then press the Delete key. You can also remove a whole bunch of pictures simultaneously by first Shift-clicking them or  -clicking them, exactly as described in the previous Tip, before pressing Delete. -clicking them, exactly as described in the previous Tip, before pressing Delete. 16.6.4.2. Reordering Slides Changing the sequence of slides involves little more than dragging them to their new position. Once again, you can select multiple slides at once (see the preceding Tip) and then drag them en masse. 16.6.4.3. Renaming Slides Click on the slide name below each thumbnail to open an editing box that allows you to change their names . 16.6.4.4. Adding Slide Comments In iDVD 6, you can add comments for each image in your slideshowand then, at your option, have them appear onscreen during the slideshow. Click the grey "Add comments" text below each slide title to add your custom text. 16.6.5. Slideshow Options iDVD offers some useful options when you click the Settings button at the bottom of the Slideshow Editor window: -
Loop slideshow . If you turn on the "Loop slideshow" checkbox, the slideshow repeats endlessly, or until your viewer presses the Menu or Title button on the DVD remote control. -
Display navigation . When you check this option, you'll see navigation arrows on the screen as your slideshow plays. Your viewers can click these buttons with their remote controls to move back and forth within your slideshow. Navigation gives your viewers a feeling of flexibility and control. On the other hand, they can always use the < and > buttons on their remote controls even if no arrows appear on the screen. (Furthermore, you may consider the majesty of your photography marred by the superimposed triangle buttons.) -
Add image files to DVD-ROM . When iDVD creates a slideshow, it scales all of your photos to 640 x 480 pixels. That's ideal for a standard television screen, which, in fact, can't display any resolution higher than that. But if you intend to distribute your DVD to somebody who is computer savvy, you may want to give them the original, full-resolution photos. They won't see these photos when they insert the disc into a DVD player. But when they insert your DVD into their computers , they'll see a folder filled with the original, highres photos, for purposes like printing, using as Desktop wallpaper, and so on. (In other words, you've created a dual-format disc that's both a DVD-video disc and a DVD-ROM.) -
Show Titles and Comments . This option makes the photo names and comments appear on the TV screen during the slideshow. It can be a great feature if you've named your pictures, say, "Martha gives Dad a kiss," but not so great a feature for pictures named "IMG_NK01221", "IMG_NK01222," and so on. If you want to use photo titles and comments, keep them succinct, meaningful, and easy-to-read. Other Slideshow editor features include: -
Slide Duration . Using this pop-up list, you can specify how much time each slide spends on the screen: 1, 3, 5, 10 seconds, or Manual. Manual, of course, means that your audience will have to press the Next button on the remote control to change pictures. Fit to Audio appears in the Slide Duration pop-up menu only after you've added a song or playlist to your slideshow. In this case, iDVD will determine the timing of your slides automaticallyby dividing the length of the soundtrack by the number of slides in your show. In other words, if the song is 60 seconds long, and you've got 20 slides in the show, each slide will sit on the screen for three seconds.
Tip: Fit to Audio offers a nifty way to create a simple, no-fuss DVD "mix tape" that you can play on your home theater system. Drop a song into the Audio well (Section 16.6.6) but add only one photograph, which may be the album art for that song or a graphic showing the song's title. Make a series of " slideshows" this way.Once you burn the whole thing to a DVD, you can choose a song to start playing in its entirety with the album cover on the screen. (If you add an album-in-a-playlist instead of just one song, you can choose an album to play in the same way.)
-
Transition . You can specify any of several graceful transition effectsDissolve, Cube, and so onto govern how one slide morphs into the next. You can try each of these styles for yourself by selecting one and then watching your slideshow (click  to start the show; click it again to return to the editor). Viewing just a few slides will show you how the transitions work on real images. to start the show; click it again to return to the editor). Viewing just a few slides will show you how the transitions work on real images.
Note: The transition you specify here affects all slides in the show.
In Cube , your slides rotate as though they're on the sides of a 3-D virtual picture cube. (If you've used Mac OS X's Fast User Switching feature, you've seen this animation before.) Use the arrows next to the pop-up menu to select the direction for the rotation. Dissolve produces a standard (but gorgeous) crossfade effect, dissolving from one image to the next. In Droplet , a water-like wave allows each photo to progress to the next one. Fade Through Black brings back the look of an old carousel slide projector, as each slide fades in and out from black. Each of the Flip options rotates an image from back to front to back again, updating to a new image each time it turns. Choose a direction for your flip. To use Mosaic Flip Large and Mosaic Flip Small , choose a direction as well. Segments of your slide flip over, as though on a mosaic with loose tiles, to reveal a new image. Page Flip looks like an animated page turn. You choose the direction for each image to "page" off the screen. Wipe is similar, except that here, one slide "wipes" across the previous one in the direction you specify. When using Push , your slides will "scroll" in the direction you specify, with each new picture pushing the previous one out of the way. Reveal looks like a stack of photos, each sequentially sliding away in the direction you pick. If you're intending your DVD for mature stomachs only, Twirl does exactly what the name suggests. And if you don't want any transition animation, choose None . iDVD will simply cut from one slide to the next.
Tip: iDVD can put crossfades and transitions between menus , too. That way, when your audience clicks a button on the main menu screen, the screen doesn't just jump cut to the selected move or slideshow; it crossfades, wipes, rotates on the face of a cube, or whatever.To specify which transition you'd like, click Buttons. In the main display area, select one or more menu buttons and then use the Transition pop-up menu to specify the effect you want them to adopt. (New iDVD 6 feature: you can use a different transition for each button.)
16.6.5.1. Slideshow audio Music has a profound impact on the effect of a photo slideshow. You can't appreciate how dramatic the difference is until you watch the same slideshow with and without music playing. iDVD starts out with whatever music you've selected in iPhoto, but if Minuet in G isn't your thing, fear not. You can use any music you like. The easiest way to add music to a slideshow is to click Media, and then click the Audio button at the top of the pane. Conveniently enough, iDVD shows your entire iTunes music collection, complete with any playlists you've assembled (Figure 16-13). When you find suitable musical accompaniment, drag its name out of the Garage-Band or iTunes list and onto the Audio well (also shown in Figure 16-13). You can even drag an entire playlist into the well; the DVD will play one song after another according to the playlist, so that the music won't die ignominiously in the middle of the slide show. You can also drag a sound file from any Finder window or the desktopand directly onto this Audio well.
Tip: When it's empty, the Audio well looks like a small speaker (  ). When it's occupied, its icon identifies the kind of audio file you've installed; the little icon says, for example, AIFF, AU, or MP3. The icon used when you add a playlist rather than a single song varies, usually showing the first audio file type used in the playlist. ). When it's occupied, its icon identifies the kind of audio file you've installed; the little icon says, for example, AIFF, AU, or MP3. The icon used when you add a playlist rather than a single song varies, usually showing the first audio file type used in the playlist.
To try out a different piece of background music, drag a new song or audio file into the Audio well. And if you decide that you don't want music at all, drag the file icon directly out of the Audio well and onto any other part of the screen. You see an animated puff of smoke confirm your decision. Figure 16-13. This list includes your iTunes tunes, plus any music you've created yourself using GarageBand. Such songs make great slideshow soundtracks , because you've tailored them to the mood and the length of the show. (Note: Your GarageBand pieces show up in iDVD only if you've opened GarageBand's Preferences dialog box, clicked the General tab, and turned on "Render a preview when saving." This feature also means "Take longer to save each time you use the Save command," but it's great to have your GarageBand masterpieces show up in iDVD without having to export them first to iTunes. Oh, and one more thing: iDVD won't see your GarageBand pieces unless you keep them in your Home  Music Music  GarageBand folder.) GarageBand folder.) 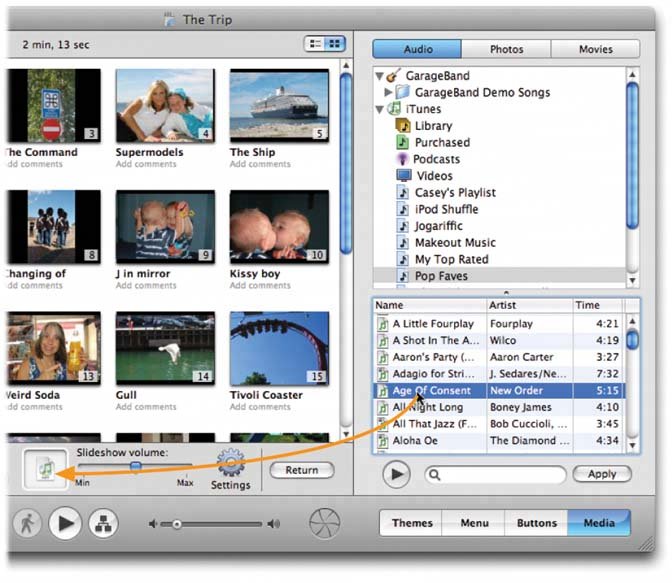
16.6.6. Leaving the Slideshow Editor To return to iDVD's menu editor, click Return at the bottom of the Editor. 16.6.7. Burning Your Slideshow Once you've designed a slideshow DVD, previewing it and burning it onto a blank DVD works exactly as described beginning in Section 15.6.6. Since most people have never thrilled to the experience of viewing a digital-camera slideshow on their TV sets, a few notes are in order: -
Your viewers can use the remote control's Next and Previous buttons to move forward or backward through the presentation, no matter what timing you originally specified when you designed the show. -
They can also press the  button to freeze a certain picture on the screen for greater study (or while they go to the bathroom). Both the slide advancing and music stop until they click Pause or Play button, again. button to freeze a certain picture on the screen for greater study (or while they go to the bathroom). Both the slide advancing and music stop until they click Pause or Play button, again. -
If the audio selection or playlist is shorter than the slideshow, the song starts over again. -
Your viewers can return to the main menu screen by clicking the Menu button on the remote. -
When the slideshow is over, the music stops and the main menu screen reappears. |
 Show in Toolbar
Show in Toolbar  Send to iDVD.
Send to iDVD.