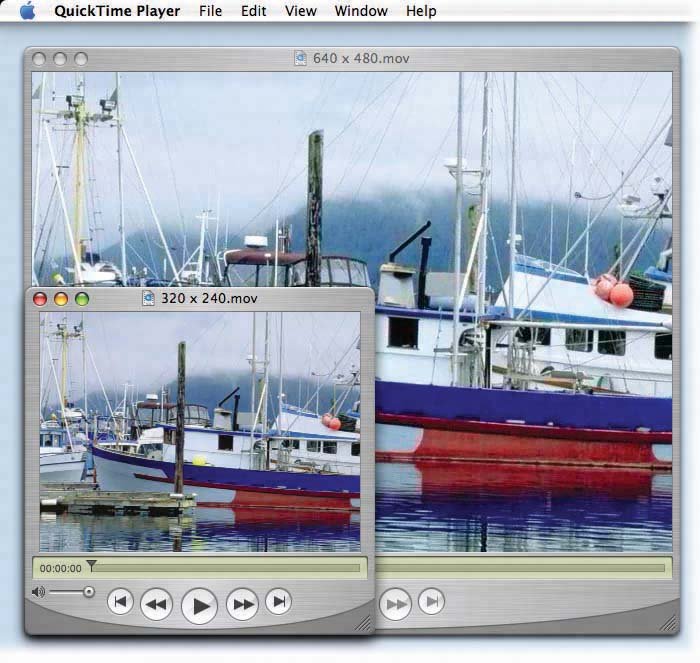Section 12.2. Understanding QuickTime
12.2. Understanding QuickTimeA computer displays video by flashing many still images in rapid succession. But if you've ever worked with graphics, you know that color graphics files are data hogs. A full-screen photograph file might occupy 5 or 10 MB of space on your hard drive and take several seconds to open up. Unfortunately, most computers are far too slow to open up 30 full-screen, photographic-quality pictures per second. Even if they could, full-screen, full-quality QuickTime movies would still be mostly useless. Each would consume hundreds of gigabytes of disk space, requiring days or weeks to download from the Web or by emaila guaranteed way to annoy citizens of the Internet and doom your movie-making career to obscurity. That's why most QuickTime movies aren't full-screen, photographic-quality films . In fact, most QuickTime movies are much "smaller"in three different dimensions:
The bottom line is that by combining these three techniques, iMovie can turn your 10-gigabyte DV movie into a 3 megabyte file that's small enough to email or post on your Web page. The resulting movie won't play as smoothly, fill as much of the screen, or look as good as the original DV footage. But your viewers won't care. They'll be delighted to be able to watch your movie at all, and grateful that the file didn't take hours to download. (And besides, having already been exposed to QuickTime movies, most know what to expect.) Tip: The later the QuickTime version your Mac contains, the better and faster the movie- exporting process becomes. Mac OS X's Software Update feature is supposed to alert you every time a new version becomes available (if you have it turned on in System Preferences). 12.2.1. A Crash Course in Video CompressionThe following discussion explores some technical underpinnings of QuickTime technology. It may take you a few minutes to complete this behind-the-scenes tour of how a computer stores video. But without understanding the basics, iMovie's QuickTime- exporting options will seem utterly impenetrable. 12.2.1.1. Spatial compressionSuppose you overhear a fellow Mac fan telling her husband, "Would you mind running to the grocery store? We need an eight-ounce box of Cajun Style Rice-A-Roni, and an eight-ounce box of Cajun Style Rice-A-Roni, and also an eight-ounce box of Cajun Style Rice-A-Roni." You'd probably assume that she's enjoyed a little too much of that new-computer smell. Why didn't she just tell him to pick up "three boxes" of it? When it comes to storing video on a hard drive, your Macintosh faces the same issue. When storing a picture file, it must "write down" the precise color of each pixel of each frame. It could, of course, store the information like this:
and so on. Clearly, this much information would take a lot of space and a lot of time to reproduce. Fortunately, when Apple engineers were designing QuickTime in the 1980s, it occurred to them that the individual dots in solid-colored areas of the picture don't need to be described individually. That top row of pixels could be represented much more efficiently , and take up a lot less disk space, if the Mac were simply to write down:
This simplified example illustrates the power of compression software , whose job it is to make graphics files smaller by recording their pixel colors more efficiently. This kind of compression explains why a JPEG file always takes up far less space on your hard drive (and less time to download by email) than, for example, the Photoshop document that created it; the JPEG file has been compressed. This form of file-size reduction is called spatial or intraframe compression. iMovie analyzes the picture on each individual frame and reduces the amount of information needed to describe it. 12.2.1.2. Temporal compressionBut there's another way to reduce the size of a QuickTime file, too. Not only is there a lot of redundant color information from pixel to pixel on a single frame, but also from frame to frame . Suppose, for example, that you've captured some footage of a man sitting behind a desk, talking about roofing materials. Picture the first pixel of the back wall in that piece of footage. Chances are good that this pixel's color remains absolutely consistent, frame after frame, for several seconds at least, especially if the footage was shot using a tripod. Same thing with the rug, the color of the desk, the fern in the pot beside it, and so on. These elements of the picture don't change at all from one frame to the next . Here again, if it were your job to record what's on each frame, you could choose the slow and laborious method:
and so on. This time, however, a clever QuickTime movie would record the details of only the first frame . "The upper-left pixel on the first frame is beige," it might begin. In filmmaker terminology, that first, completely memorized image is called the key frame . Thereafter, rather than memorizing the status of every pixel on the second frame, the third frame, and so on, the Mac might just say, "On the next 60 frames, pixel #1 is exactly the same as on the first one." That more efficient description just made the resulting QuickTime file a lot smaller, as shown in Figure 12-4. (The subsequent , shorthand-recorded frames are often called delta frames by the geeks .) This kind of shorthand is called temporal or interframe compression, because it refers to the way pixels change over time, from one frame to the next. 12.2.2. About CodecsAs shown in Figure 12-1, at the moment you save your QuickTime movie, iMovie asks you which of several schemes you want to use for compressing your footage. To use the technical terminology, it asks you to choose a codec from a long list. That term is short for compressor/decompressor, the software module that translates the pixel-by-pixel description of your DV footage into the more compact QuickTime formatand then un translates it during playback. Each QuickTime codec works differently. Some provide spatial compression, some temporal, some both. Some are ideal for animations, and others for live action. Some work well on slower computers, others on faster ones. Some try to maintain excellent picture quality, but produce very large QuickTime files on the disk, and others make the opposite tradeoff . Later in this chapter, you can read about each of these codecs and when to use them. Figure 12-4. When iMovie saves a QuickTime movie, it doesn't bother writing down the description of every pixel on every frame. If there are a lot of areas that remain identical from frame to frame, the QuickTime movie doesn't remember anything more than, "Same as the previous frame." |
EAN: N/A
Pages: 203