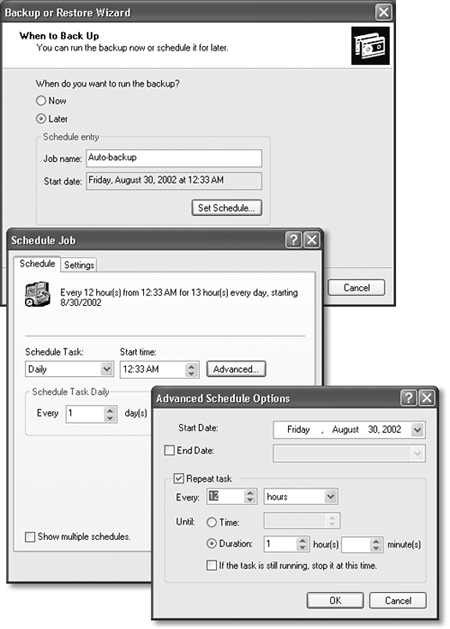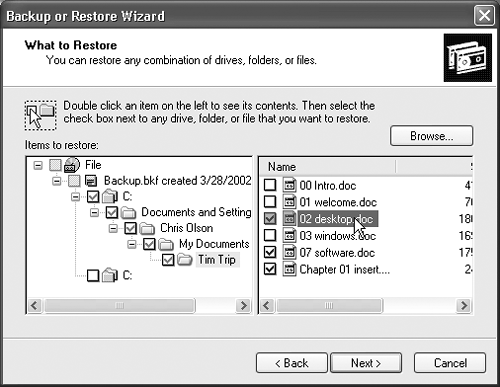| Consider this: The proximity of your drive's spinning platters to the head that reads them is roughly the same proportion as the wheels of an airliner flying at 500 miles per hour , twelve inches off the ground. It's amazing that hard drives work as well, and as long, as they do. Still, because a hard drive is nothing more than a mass of moving parts in delicate alignment, every now and then disaster strikes. That's why backing up your data (making a safety copy) on a regular basis is an essential part of using a PC. Even if computers aren't your career, there's probably a lot of valuable stuff on your hard drive: all of your digital photos, the addresses and phone numbers you've spent hours typing into your Contacts list, a lifetime's worth of email, the Web sites in your Favorites folder, and so on. Now, if you use XP Pro in a corporation ”a distinct possibility, considering its target audience ”you probably don't even have to think about backing up your stuff. A network administrator generally does the backing up for you and your co-workers . (You're probably instructed to save your files on a network server PC instead of your own, so that the administrator can back up all of the employees ' files in one swift move.) In that case, you can flip ahead to more interesting sections of this chapter. If you use Windows XP at home, or in a smaller company that doesn't have network nerds running around to ensure your files' safety, you might be grateful for Microsoft Backup, a very simple backup program that comes with Windows XP. It lacks some of the specialized features of commercial backup programs, but at least it lets you back up entire drives or selected files and folders, at times and under the conditions you specify, to other disks or tapes. You can even schedule it to run at regular intervals (using the Task Scheduler program), so that you always have a recent copy of your data on hand. 16.7.1 Backup Hardware An external hard drive makes an extremely convenient backup system, since it spares you the hassle of inserting and tracking multiple removable disks (like Zips or CDs). Still, removable disks are the safest disks of all, because you can store them somewhere else: in a fireproof box, a safe deposit box at the bank, or the trunk of your car ” anywhere but in your office, making your data safe even in the case of fire or burglary . Here's a rundown of popular removable backup disks: -
Floppy disks . Forget it. Unless you work with nothing more than a few text files, your stuff will never fit onto floppies. -
Zip, Jaz, Peerless . When it comes to removable cartridge drives like these from Iomega, consider capacity and expense. The older Zip cartridges, which hold 100 or 250 MB, may be too small for most backup purposes. The newer 750 MB drives are a better bet. Jaz and Peerless cartridges can hold a lot more, but they're expensive. Divide the number of megabytes by the cartridge price to figure out which is the most cost-effective . -
Recordable CD . Burning your backups onto blank CD-R and CD-RW disks is another viable alternative ” especially since blanks are dirt cheap. Unfortunately ”and incredibly ”the Windows XP Backup program doesn't recognize CD-ROM drives as backup devices. Many other backup programs do, however. Your CD burner may even have come with one. As long as you don't have many gigabytes of files to back up, this system can work well. -
Tape cartridges . Magnetic tapes are economical, retain their data for years , and offer huge capacity in a compact package. Better yet, Microsoft's Backup program works with them. Tape drives are available in either external USB versions or internal units that you install yourself. The main drawback of a tape system is that you can't use it for anything other than backups. You can't get to a file at the end of the tape without fast forwarding through all of the data that precedes it, so you wouldn't want to use these as everyday disks. 16.7.2 Creating a Backup Job To launch the Backup program, choose Start  All Programs All Programs  Accessories Accessories  System Tools System Tools  Backup. A wizard walks you through the process of setting up a backup job, like this: Backup. A wizard walks you through the process of setting up a backup job, like this: 16.7.2.1 Backup or restore? The first wizard screen (Figure 16-13, top) wants to know whether you want to back up your files (because you're a shrewd, confident, happy person in a time of PC health) or restore them (because you're a desperate, unhappy person whose files have somehow been deleted or corrupted). Figure 16-13. Top left: Microsoft Backup lets you either back up or restore your files. Bottom right: Expand the listing of drives and folders by clicking the plus signs. Turn on the checkbox next to any folder or file that you want backed up. To deselect a file, turn off its checkbox. Don't forget that you can drag the gray, vertical divider bar to widen the left panel. 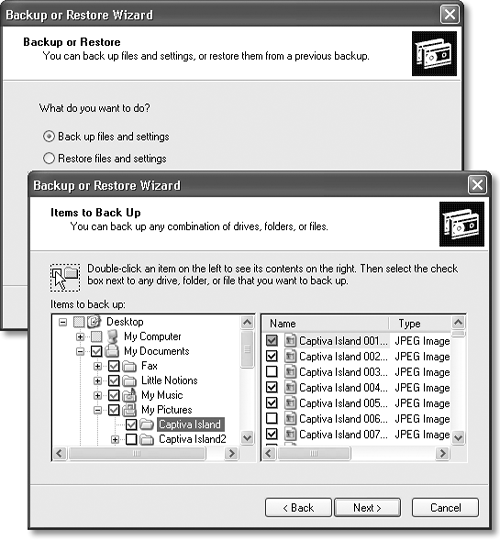 To back up your files, of course, click "Backup files and settings" and then click Next. 16.7.2.2 Create a backup job The next wizard window asks what you want to back up: -
My documents and settings, Everyone's documents and settings . These options assume that you're using a PC shared by several people, each with a separate account (see the next chapter). It's asking whether you want to back up just your files and settings, or those of every account holder. (If you're the sole proprietor of your machine, just use the first option.) -
All information on this computer . This option tells Backup to copy every single file and folder on your drive(s), including almost two gigabytes of Windows itself. This is a massive project ”and, in general, an unnecessary one. After all, you already have a backup of Windows itself (on your Windows CD) and of your programs (on the original software disks), so there may not be much point in making another copy. -
Let me choose what to back up . This option leads to a Windows Explorer “like display (see Figure 16-13, bottom) that lets you choose the specific folders and files to be backed up. NOTE If you choose this option, don't miss the System State icon. Selecting this icon backs up the Windows XP registry (Section 16.10) and other vital system components that are otherwise inaccessible because they're in use while the backup is running. In case of disaster, only people who backed up the System State will be able to completely restore their PCs to their original conditions. 16.7.2.3 Select the backup medium The next screen asks where you want to store the backup files you're about to create. The drop-down list starts out suggesting that you back up your hard drive onto floppy disks ” not exactly a forward-thinking choice. Considering the massive size of today's hard drives, you'll be inserting blank floppies for the next three presidential administrations . Instead, if your PC does, in fact, have a backup disk connected (a magnetic tape drive, for example, or a Zip drive), choose its name from this drop-down list. The other option, available on all computers, is to back up the selected data to a file on your hard drive. You can use this option to create CD- sized backup files for burning onto CDs later, to back up your data to another hard drive in the same computer, or to back up to another computer on the network. (To use the latter option, click Browse.) In any case, click Cancel if you're asked to insert a floppy disk. POWER USERS' CLINIC
Advanced Backup Types As noted above, the Advanced wizard offers you a choice among several kinds of backups. To understand the differences, it's important to understand that each time it backs up a file, backup programs manipulate an invisible switch on that file called the archive bit. It's a little note to itself, a flag that tells Windows whether or not that file needs backing up. In a Normal backup, for example, the program copies all of the selected files to the backup drive, regardless of their archive bits. During the backup process, Windows changes each archive bit to Off, in effect marking it as having been backed up. (If you later make changes to the file, Windows turn its archive bit back on. As a result, files whose archive bits are turned on are the ones that have been changed since the last Normal backup.) If you choose Copy, Backup copies the files, but doesn't turn off their archive bits. In other words, you're simply using Backup as a glorified copying program. An Incremental backup copies only files whose archive bits are set to On ”that is, files that are new or have changed since the last Normal backup. After the backup, all archive bits get turned off again, denoting everything as having been backed up. Incremental backups work much faster (and use less space) than full backups, since Windows copies only a few files each time. But they're less convenient if the worst should happen. When restoring your files to the PC from your backup disks, you must restore each backup file in chronological order, beginning with the Normal backup disks and proceeding through all of the incrementals performed since that last Normal backup. A Differential backup also copies only the files that have their archive bits turned on. So far, it's the same as an incremental backup. However, this type of job leaves the archive bits as they are instead of turning them off. Therefore, the second differential backup also backs up all the files that have been changed since the full backup, and so does the third. In other words, if you perform a full backup on Monday, the differential backups on Tuesday, Wednesday, and Thursday each back up all the files that have changed since Monday. Of course, this system requires more backup disk space (or tapes), because you're actually making duplicate and triplicate copies of certain files. But the payoff comes when your hard drive dies. Instead of having to restore each day's backup job (as you would with an incremental backup), you need to restore only the last Normal backup and one differential backup set (the most recent one) ”a relatively fast and simple procedure. A typical backup cycle is to perform a Normal backup once a week or month, with incremental or differential backups in between. This technical tradeoff between convenience at backup time and convenience in case of disaster should sound familiar to anyone who's ever had to choose between two insurance policies, one of which costs less but has a high deductible. Finally, the Daily backup copies files you created or changed today. It doesn't change the archive bits. |
The Save As dialog box that appears asks you to name the backup file you're creating (its filename extension is .bkf ). Click Save when you've selected a location and typed a name. 16.7.2.4 Advanced backup options The final wizard screen now appears (Figure 16-14). If you click Finish, the backup process begins ”a process that may take several seconds or several hours, depending on how much you're copying. Your work here is done. Figure 16-14. Of all the Advanced options, this series of screens (click Set Schedule, then Advanced) may be the most useful, because it lets you establish a backup that runs automatically, without your involvement. (Behind the scenes, it creates a task in your Start  Control Panel Control Panel  Scheduled Tasks window, where you can manipulate it or adjust its schedule.) Scheduled Tasks window, where you can manipulate it or adjust its schedule.) 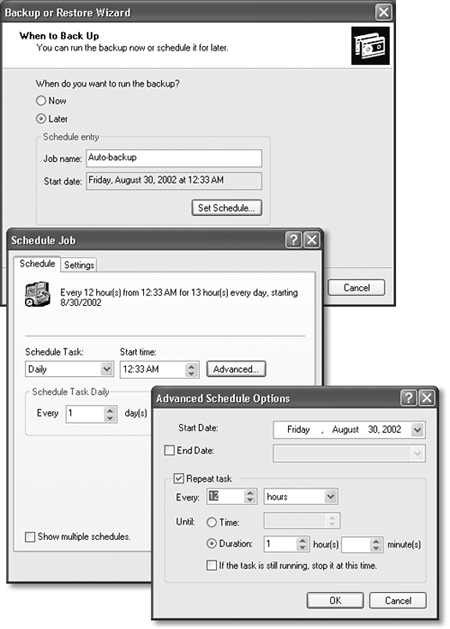 On the other hand, if you click the Advanced button on the final wizard screen, you're treated to yet another wizard. Most people, most of the time, will never need these special-case options, but here's what the screens of the Advanced wizard offer: -
Choose the type of backup you want: Normal, Copy, Incremental, Differential, or Daily (see Advanced Backup Types). -
The next part of the screen offers to verify each file that's backed up. In just a few seconds, you get a confirmation that the copy perfectly matches the original ”a good idea. On the same screen, you may be offered something called Hardware Compression, a reference to circuitry inside a tape drive that condenses the amount of space your files take up. If your drive offers this feature, use it. -
The Backup Options screen lets you specify what should happen if your backup disk already contains previous backup files. "Append this backup to the existing backups" preserves the earlier backup set ”at the expense of disk space, of course. "Replace the existing backups" wipes out the original backup. -
The When to Back Up screen lets you indicate when you want this backup to take place ”now or at a specified time and date (click the Set Schedule button shown in Figure 16-14). 16.7.2.5 Click Finish When Backup is finished backing up your files, a window shows how many files and bytes were backed up. (If you see a message indicating an error, click Report to see a written record of what happened during the backup.) NOTE Most backup errors arise when Backup tries to back up a file that's open . To avoid this problem, exit all your programs before backing up. After the backup is complete, click Close to close the Report window. Your data is safe ”for now. 16.7.3 Restoring with Microsoft Backup Restoring files is less complicated than backing them up ”a good thing, considering the emotional state of anyone who's just experienced a total hard drive meltdown. That's because, unless you're a spectacularly unlucky individual, you don't perform restores as often as you do backups ”and you don't schedule them. The Backup program's Restore Wizard does all the work for you. NOTE Perform regular test restores, to make sure your data is retrievable from the backup disks. (Consider restoring your files to a test folder ”not the folder where the files came from ”so you don't wind up with duplicates.) There's no other way to be absolutely sure that your backups are working properly. To restore files using the Restore Wizard, here's the plan (which assumes that, if your whole hard drive was trashed, you have already replaced it and reinstalled Windows XP ): -
Click Start  All Programs All Programs  Accessories Accessories  System Tools System Tools  Backup. Backup. The Backup or Restore Wizard Welcome screen appears. -
Click Next. On the second screen, click "Restore files and settings," and then click Next. The What To Restore page contains the now-familiar expanding display that lists your PC's backup devices. The display lists a File icon, too, so that you can restore from a backup file (see Section 16.7.2.3 ). Backup displays the date and time each backup file was made, making it easy to select the right file. If you use a tape drive or other device for your backups, the display lists the tapes or disks you have created. Click to select the items you want to restore, exactly as you did when selecting files to back up. NOTE Clicking the + button expands a folder so that you can select an individual file inside it. This is also a great trick if you're restoring, from your backup file, a document that you've accidentally deleted from the hard drive. -
Select the tape or disk that contains your backup. Select the data to restore. When you select the backup disk or tape, the right pane in the What to Restore screen contains an expandable list of its contents. Double-click the folders seen here for a list of individual files. Turn on the checkboxes of the files and folders you want to restore, as shown in Figure 16-15. Figure 16-15. The Restore Wizard's What to Restore page is similar in format to Windows Explorer, except that it displays only the contents of a particular backup tape or disk. You can select from the backup tapes, disks, or files you've created, or click Import File to read the contents of a backup file you created on another Windows XP system. 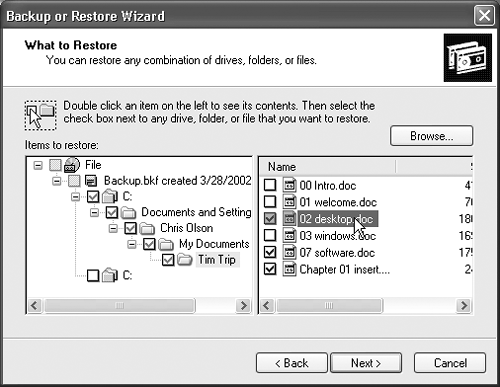 NOTE Whenever Backup backs up your files, it remembers which files it put on which backup disks by creating a table of contents on the disk or tape that was in the drive when the job ended. That's why, as you browse the files listed on a backup disk, you may be asked to insert that final disk or tape. Only then can Backup show you what's on it. -
On the Completing the Backup or Restore Wizard screen, click the Advanced button, if you like. Ordinarily, Backup restores every backed-up file onto your hard drive in exactly the same folder from which it came. If the original file is still in that original folder, however, it doesn't bother copying the equivalent file from the backup disk. If that arrangement sounds good to you, skip to the next step. But suppose you'd like Backup to put the files in a different folder, or you want them to replace the duplicate files it encounters. In that case, the Advanced button is just the ticket. It lets you specify where you want the restored files to go: into the folders they came from or some other disk or folder. If you choose "Alternate location," you can type in the path to (or Browse to) a different folder (like C:\Rescued ). If there's no such folder, Backup will create it for you. If you turn on "Single folder," Backup dumps all of the selected files directly into one specified folder, loose (not in a hierarchy of folders). Choose this option if you're simply trying to reclaim a few important files, rather than trying to reinstate your entire drive. -
Click Next. Indicate whether or not you want Backup to overwrite duplicate files. Backup's file-restoring feature isn't only useful when you've had to wipe out your hard drive completely. It can also be handy when something less drastic went wrong, like a folder accidentally being thrown out. All the rest of your files and folders are OK. But suppose you've indicated that you want your My Documents folder restored from the backup disks. What should Backup do when it encounters files that are still in your My Documents folder, and in perfect shape? You can choose one of three options. Leave existing files means that Backup won't restore any file that's already on the hard drive. Replace existing files if they are older than the backup files makes Backup replace a file on your hard drive only if it's an older version than the backed-up copy. Finally, Replace existing files restores every file, replacing its equivalent on the hard drive, regardless of which is newer. -
Click Next. The options on this penultimate screen pertain to specialized security and system files. You're free to click past them, but if curiosity gets the better of you, here's what these three very technical options do. "Restore security settings" restores certain settings for each file and folder, including permissions and file ownership (see Chapter 17) ”an option available only for files you backed up from a Windows XP, NTFS-formatted machine (and files that you're restoring to one). The second option is "Restore junction points, but not the folders and file data they reference." Here, Microsoft is talking about mounted drives (Section A.4). Turn this option on if you're restoring a mounted drive; turn it off if you want to restore only the folder containing the mounted drive. The third option, "Preserve existing volume mount points" requires that you understand volume mount points, described in Section 16.5.3. Turn this option on if you want to restore data to a replacement drive, on which you've restored volume mount points yourself. Turn it off if you're restoring data to a reformatted partition or drive, and want to restore the old volume mount points from the backup. -
Click Next. If the restore summary page looks good, click Finish. Backup swings into action, asking you to insert backup disks or tapes as necessary, and restoring your backed-up files safely onto your hard drive. UP TO SPEED
Floppy Disk Crash Course Floppy disks are quickly becoming extinct, largely because sending files by email or over network wiring are much faster and more convenient ways of shuttling information between computers. But in a pinch , it's still useful to know the basics of using floppy disks: how to insert, erase, eject, and copy them. Insert a floppy disk into your floppy drive label side up, metal side first. (If your floppy drive is mounted vertically, the label side faces away from the eject button.) To see what's on the disk, double-click your My Computer icon, and then double-click the "3 1/2 Floppy (A:)" icon. (If you double-click this icon when there's no disk is in the drive, you'll get nothing but an error message.) To erase (format) a floppy, right-click the "3H Floppy (A:)" icon and choose Format from the shortcut menu. To make a copy of the disk, right-click the icon and choose Copy from the shortcut menu. A little window appears like the one shown here, which you can use to specify where you want the copy made. To remove the floppy from your machine, push the plastic eject button next to the drive slot, or right-click the floppy's icon and choose Eject from the shortcut menu. |
 |
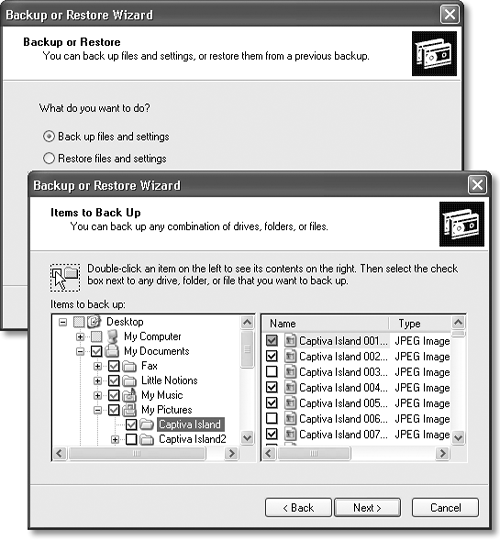
 All Programs
All Programs