12.4 Configuring Outlook Express
| Outlook Express has enough features and configuration options to fill a very thick book. You can see them for yourself by choosing Tools Figure 12-7. The Options dialog box has ten tabs, each loaded with options. Most tabs have buttons that open additional dialog boxes. Coming in 2006: Outlook Express Options: The Missing Manual.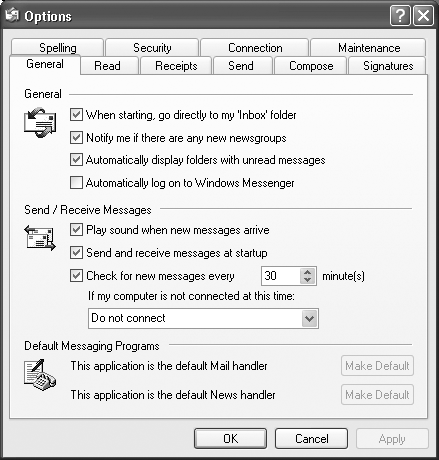 12.4.1 General tabMost of the controls on the General tab govern what Outlook Express does when you first launch it. Take note of the options for configuring automatic connection to your ISP. You can select the option to check for messages every few minutes, and then use the drop-down list to tell Outlook Express how, and whether, to connect at that time ”if you're not already online.
12.4.2 Read tabUse these options to establish how the program handles messages in the Inbox. One of these options marks a message as having been read ”changing its typeface from bold to non-bold ”if you leave it highlighted in the list for five seconds or more, even without opening it. That's one option you may want to consider turning off. (This is also where you choose the font you want to use for the messages you're reading, which is an important consideration.) 12.4.3 Receipts tabYou can add a return receipt to messages you send. When the recipient reads your message, a notification message (receipt) is emailed back to you under two conditions: if the recipient agrees to send a return receipt to you, and if the recipient's email program offers a similar feature. (Outlook Express, Outlook, and Eudora all do.) 12.4.4 Send tabThe options on the Send tab govern outgoing messages. One option to consider turning off here is the default option, "Send messages immediately." That's because as soon as you click the Send button, Outlook Express tries to send the message, even if that means triggering your modem to dial. All of this dialing ”and waiting for the dialing ” drives some people crazy, especially in households with only one phone line. If you turn this option off, then clicking the Send button simply places a newly written message into the Outbox. As you reply to messages and compose new ones, the Outbox collects them. They're not sent until you choose Tools NOTE To see the messages waiting in your Outbox, click the Outbox icon at the left side of the screen. At this point, you can click a message's name (in the upper-right pane of the screen) to view the message itself in the lower- right pane, exactly as with messages in your Inbox. Don't bother to try editing an outgoing message in this way, however, since Outlook Express won't let you do so. Only by double-clicking a message's name (in the upper-right pane), thus opening it into a separate window, can you make changes to a piece of outgoing mail. The Send tab also includes features for configuring replies. For example, you can disable the function that puts the original message at the bottom of a reply. Finally, the "Automatically put people I reply to in my Address Book" can be a real timesaver. Each time you reply to somebody, his email address is automatically saved in your address book, so that the next time you want to write him a note, you won't need to look up the address ”just type the first few letters of it in the "To:" box. 12.4.5 Compose tabHere's where you specify the font you want to use when writing messages and newsgroup messages. This is also the control center for stationery; it houses custom-designed templates, complete with fonts, colors, backgrounds, borders, and other formatting elements that you can use for all outgoing email. Needless to say, sending a message formatted with stationery means that you're using HTML formatting, as described earlier, complete with its potential downsides. To choose a stationery style for all outgoing messages, turn on the Mail checkbox and then click the Select button. You're offered a folder full of Microsoft stationery templates; click one to see its preview. You can also click the Create New button on the toolbar, which launches a wizard that walks you through the process of designing your own background design. NOTE You don't have to use one particular stationery style for all outgoing messages. When sending a message, instead of clicking the Create Mail button on the Outlook Express toolbar, just click the tiny down-arrow triangle next to it. Doing so opens a window that lists several stationery styles, letting you choose one on a message-by-message basis. 12.4.6 Signatures tabAs noted earlier in this chapter, you use this tab to design a signature for your messages. By clicking the New button and entering more signature material in the text box, you can create several different signatures: one that's for business messages, one for your buddies , and so on. (Outlook Express calls them Signature #1, Signature #2, and so on. To rename a signature, click its name and then click the Rename button.) To insert a signature into an outgoing message, choose Insert 12.4.7 Spelling tabThe Spelling tab offers configuration options for the Outlook Express spell-checking feature (which requires that you have Microsoft Word). You can even force the spell checker to correct errors in the original message when you send a reply (although your correspondent may not appreciate it). 12.4.8 Security tabThis tab contains options for sending secure mail, using digital IDs, and encryption. If you're using Outlook Express in a business that requires secure email, the system administrator will provide instructions. Otherwise , you'll find that most of these settings have no effect. NOTE One of these options is very useful in the modern age: "Warn me when other applications try to send mail as me." That's a thinly veiled reference to virus programs that, behind the scenes, send out hundreds of infected emails to everybody in your address book. This option ensures that if some software ”not you ”tries to send messages, you'll know about it. 12.4.9 Connection tabYou change options for making and sustaining the connection to your ISP in the Connection tab. For example, you can tell Outlook Express to hang up automatically after sending and receiving messages (and reconnect the next time you want to perform the same tasks ). As noted in the dialog box, though, Outlook Express otherwise uses the same Internet settings described in Chapter 10. 12.4.10 Maintenance tabThis tab is your housekeeping center. These options let you clear out old deleted messages, clean up downloads, and so on. |
EAN: 2147483647
Pages: 230
 Options from the Outlook Express window (see Figure 12-7). Here's an overview of some of the features you'll find.
Options from the Outlook Express window (see Figure 12-7). Here's an overview of some of the features you'll find.