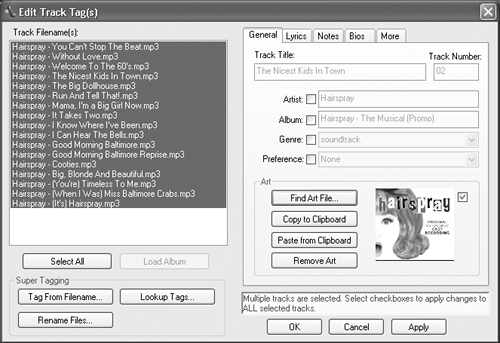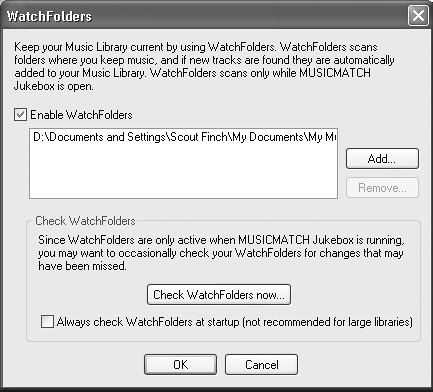5.3 Ripping CDs into MusicMatch
| < Day Day Up > |
| If you don't have any music files to move onto that brand-new iPod, it's easy to whip some up with MusicMatch. Just grab those albums and start up the program. Then proceed as follows . 5.3.1 Phase 1: Choose an Audio File FormatWhen you slide a CD into your drive, Windows XP, if that's what you're running, asks you how it might assist you with the disc you've just inserted. In the dialog box that appears, choose MusicMatch Jukebox Plus to play the CD. (Earlier versions of Windows are not quite as forthcoming as Windows XP. If you've used MusicMatch Jukebox to play CDs before, the program should open right up. But if Windows presents you with a list of programs to consider for the task, choose MusicMatch Jukebox Plus.) MusicMatch Jukebox Plus starts out set to produce MP3 files recorded at 128 kilobits per second (see Chapter 3), but you can adjust this rate (to produce smaller music files, for example). To do so, press Shift+Ctrl+S or choose Options Figure 5-4. The Recorder Settings window lets you adjust the bit rates of your MP3 files. You can choose a preset one ”"CD Quality (128 kpbs)," for example ”or use the slider to raise or lower the bit rate. The Settings box is also where you can choose to encode songs in other audio formats like WAV. Although MusicMatch Jukebox can play and rip files into different digital audio formats, not all of them are compatible with the iPod. The MP3 and WAV formats are the iPod-friendly ones.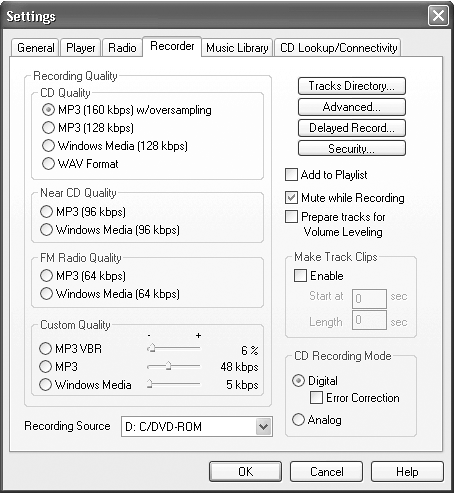 5.3.2 Phase 2: Download Song Names and Track InformationIt turns out that most audio CDs don't include any digital information about themselves . When you first insert a music CD into a PC, you may be disappointed to discover that to the computer, every song on it is called "Track 1," "Track 2," and so on ”and the name of the album is "Audio CD." If you don't do anything to solve the problem, after you've ripped, say, seven CDs into MusicMatch Jukebox, you'll find that you have seven songs called Track 1, seven songs called Track 2, and so on ”not the easiest way to organize your music. If you have a high-speed Internet connection (like a cable modem or DSL), the program quickly dashes out and brings back the information by itself (unless you've changed the Deferred CD Lookup setting described next ). Behind the scenes, the program is consulting the Internet's massive, comprehensive CD Database (CDDB), which is maintained by a company called Gracenote (http://www.gracenote.com). After MusicMatch sends information from the disc to the CDDB Web site, the database identifies the album and sends back the song titles and other data for MusicMatch to display. If you have a dial-up modem, you may prefer the Deferred CD Lookup option, which appears on the CD Lookup/Connectivity tab of the Options If your CD has no entry in the CDDB database ”if, for example, it's the demo disc for your brother's punk-klezmer quintet ”you can also manually enter the track information by clicking in each line and typing the song, artist, and album names. Or you can edit the track's tag files , as described in the box on below.
NOTE If MusicMatch tries to download song information and seems to be running into a wall, it might be doing just that ”smacking up against your network's firewall. In that case, check the program's settings to make sure you have any proxy addresses or other necessary information filled in. Check with your network's system administrator if you're not sure what the settings should be. If MusicMatch Jukebox Plus keeps causing your personal firewall software to complain, consult the program's help files to learn how to let MusicMatch Jukebox pass through without alerting you. 5.3.3 Phase 3: Convert the Song to a Digital Audio FileOnce your song information is in place, click the red Record button identified in Figure 5-1. When the Recorder window pops up, showing the list of songs on the CD, pick the tracks that you want to convert to MP3 files (Figure 5-5). Figure 5-5. The Recorder lets you select as many songs as you wish from any CD. The second column keeps you updated on MusicMatch's progress as it rips the selected tracks. When the Recorder first opens, all songs are checkmarked. Turn off the checkbox next to any songs you'd prefer not to rip. If you only want one or two songs off the album, clicking None above the song list in the Recorder window unchecks all the songs at once, saving you a few seconds of clicking. This is a great technique when you want only one or two songs in the list; turn all checkboxes off, then turn those two back on again. (Click All to turn them all back on at once.) The Refresh button forces the Recorder to rescan the CD drive for the disc inside (the program sometimes doesn't notice that you've swapped in a different disc).
Once you've selected your songs for ripping, click the Record button at the lower left (visible in Figure 5-5). MusicMatch gets to work converting the tunes to MP3 files on your hard drive, keeping you informed of its progress by posting percentages of conversions completed next to each song title. NOTE To focus the computer's processing power on the track-ripping task at hand, MusicMatch doesn't play the songs as they're being converted into MP3 files. If you do want to hear the music as it's being converted, though, choose Options The time it takes to convert a CD to MP3 format depends on the speed of the computer and its CD drive, the bit rate you've chosen , and whether or not you've turned on MusicMatch Jukebox Plus's automatic error-correction feature (in the Settings box shown in Figure 5-4). On average, a file converted at 128 kbps takes about 20 seconds per minute of audio. The Recorder window (Figure 5-5) displays the recording speed as you rip along, so if you see a number like 5.0x in the window, you know you're recording that song at five times its normal play speed. The program may adjust its speed as it encounters and corrects errors. NOTE Open, memory-hogging programs like photo-editing software or games can slow down the ripping process; so can frequently saving files in other programs. When the program is done converting your songs, it politely hands back your disc by ejecting it from the computer's drive. 5.3.4 Phase 4: Add Cover ArtworkAs shown in Figure 5-6, an accompanying image of an album cover or other evocative art adds a professional element to your MusicMatch experience. Thousands of prescanned album covers can be found around the Web on music ecommerce sites (like Amazon), which you can download to your desktop with just a right-click of the mouse. Figure 5-6. A dash of art in the track's tag can perk up the window quite a bit. If you don't want the album cover, you can have any picture you want in the player's art window.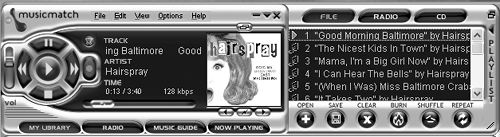 Here are a few other artwork tips:
NOTE You can also even make MusicMatch change your PC's desktop wallpaper to match the album art for whatever album is playing. Just turn on "Use album art as wallpaper." |
| < Day Day Up > |
EAN: 2147483647
Pages: 171
 Settings, and then click the Recorder tab. Use the Recording Quality controls, as shown in Figure 5-4.
Settings, and then click the Recorder tab. Use the Recording Quality controls, as shown in Figure 5-4.