4.6 Playing Music
| < Day Day Up > |
| To turn your computer into a jukebox, click the triangular Play button in the upper-left corner of the iTunes window, or press the Space bar. The computer immediately begins to play the songs whose names have checkmarks in the main list. The central display at the top of the window shows not only the name of the song and album, but also where you are in the song, as represented by the diamond in the horizontal strip. Drag this diamond, or click elsewhere in the strip, to jump around in the song.
Or just click the tiny triangle at the left side of this display to see a pulsing VU meter, indicating the current music's sound levels at various frequencies. NOTE You can also control CD playback from the Mac's Dock. Just Control-click the iTunes icon (or click and hold on it) to produce a pop-up menu offering playback commands like Pause, Next Song, and Previous Song, along with a display that identifies the song currently being played . As music plays, you can control and manipulate the music and the visuals of your Mac or PC in all kinds of interesting ways. As a result, some people don't move from their machines for months at a time. 4.6.1 VisualsVisuals is the iTunes term for an onscreen laser-light show that pulses , beats, and dances in perfect sync to the music you're listening to. The effect is hypnotic and wild. (For real party fun, invite some people who grew up in the sixties to your house to watch.) To summon this psychedelic display, click the flower-power icon in the lower-right corner of the window (see Figure 4-11). The show begins immediatelyalthough it's much more fun if you choose Visualizer Figure 4-11. No matter what you're listening to, the animated full- color patterns produced by the iTunes Visualizations feature can make it a more interesting experience. (This feature works really well with the original cast album from "Hair" or anything by Jimi Hendrix.)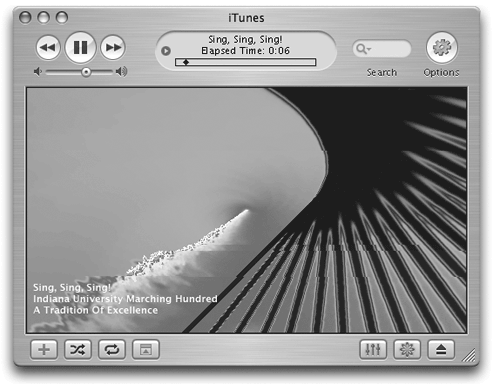 Once the screen is alive with visuals, you can turn it into your personal biofeedback screen by experimenting with these keys:
NOTE These are the secret keystrokes for the built-in visuals. The Web is crawling with add-on modules that have secret keystrokes of their own. 4.6.2 Keyboard Control You can control iTunes' music playback using its menus , of course, but the keyboard can be far more efficient. Here are a few of the control keystrokes worth noting (Windows fans should substitute the Control key for the Mac
4.6.3 The Graphic Equalizer If you click the Graphic Equalizer button (identified in Figure 4-1), you get a handsome floating control console that lets you adjust the strength of each musical frequency independently (see Figure 4-12). (Mac fans can also press Figure 4-12. Top: Drag the sliders (bass on the left, treble on the right) to accommodate the strengths and weaknesses of your speakers or headphones (and listening tastes). Or save yourself the troubleby using the pop-up menu above the sliders to choose a canned set of slider positions for Classical, Dance , Jazz, Latin, and so on. In iTunes 3 and later, these settings even transfer to the iPod. Bottom: You can also apply preset or customized equalizer settings to individual songs under the Options tab in the song's Get Info box (shown here in Windows).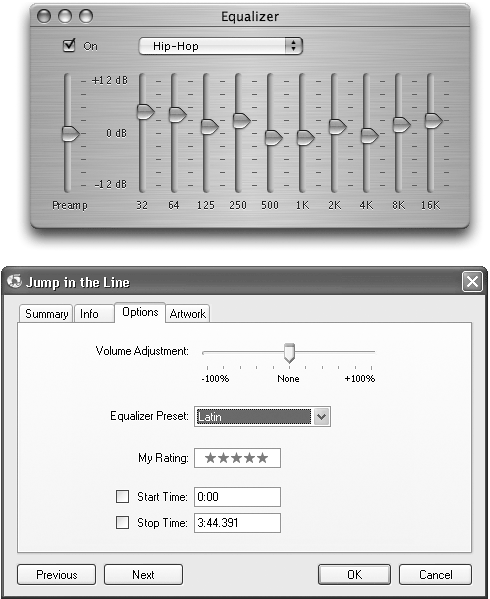 NOTE You can also make an Equalizer pop-up tab appear as one of the iTunes columns . Choose Edit To apply Equalizer settings to a specific selected song, press You can drag the Preamp slider (at the left side of the Equalizer) up or down to help compensate for songs that sound too loud or soft. To design your own custom preset pattern with the Preamp and the other ten sliders, click the pop-up tab at the top of the Equalizer and select Make Preset. 4.6.4 Preventing Ear-Blast SyndromeNo longer must you strain to hear delicate Chopin piano compositions on one track, only to suffer from melted eardrums when the hyperkinetic Rachmaninoff cut kicks in right after it. The Sound Check feature attempts to bring the disparate volumes onto line, making the softer songs louder and gently lowering the level of the more bombastic numbers in the iTunes library. Audiophiles may nitpick about the Sound Check function, but it can be quite useful, especially for times, like bicycling uphill , when constantly grabbing at the iPod's volume controls on the remote or scroll wheel are inconvenient. The first step using Sound Check is to turn it on. First, connect your iPod and select it from the iTunes Source list when it pops up. Then click the iPod Preferences button at the lower right side of the iTunes window. In the resulting dialog box, click the Effects icon and turn on the Sound Check dialog box. You also need to turn on Sound Check on the iPod itself: From the iPod's main screen, choose Settings Then in iTunes, open the Preferences box ( |
| < Day Day Up > |
EAN: 2147483647
Pages: 171
 Preferences, click the General icon, and from the On CD Insert pop-up menu, choose Begin Playing, and click OK.
Preferences, click the General icon, and from the On CD Insert pop-up menu, choose Begin Playing, and click OK.