Section 5.3. The Unspeakable Act: iPod to Mac Copying
5.3. The Unspeakable Act: iPod to Mac CopyingThe iPod was designed to be the destination of a one-way trip for your tunes: music slides down the cable to the iPod, but songs on the player never make the trip back to the Mac. This design was perfectly intentional on the part of its creators . As noted earlier, Apple's position appears on a sticker on every iPod: "Don't steal music."If the iPod let you copy music both ways, people might be tempted to turn the device into a pocket music-sharing service, capable of copying free copyrighted songs from computer to computer. The truth is, though, that not everyone who wants to upload songs from the iPod to a computer is stealing music. You may have perfectly legitimate reasons for wanting to be able to do so. For example, say your computer's hard drive self-destructs, vaporizing the 945 MP3 files that you've made from your paid-for CD collection. You legally own those copies. Shouldn't you have the right to retrieve them from your own iPod? Most people would answer "yes." Some might even thump their fists on the table for emphasis. And then they would clear their throats and ask,"Well, how can I do it, should I ever need to copy files off my iPod?" Note: Once again, the following methods are printed here not to encourage you to steal music, but instead to help you back up and manage the songs that you already own. 5.3.1. The Hidden World of the iPodTurning the iPod into a FireWire hard drive lets you copy everyday computer files back and forth from your Mac. But when it comes to your music files, you won't even be able to find them. The iPod and its music management programs use a special database for storing and organizing the music filesand it's invisible. The name of the super-secret invisible iPod music folder is called iPod_Control, and there are software utilities that can make it visible. (You can download them from the "Missing CD" page of www.missingmanuals.com.) For example: 5.3.1.1. iPod ViewerFor beginners , the nicely designed iPod Viewer program (Figure 5-5) makes the whole copying-to-the-Mac procedure very simple. Once you install iPod Viewer, open the program with your iPod attached to the Mac; click your Poddy little pal in the list. The program's preferences let you arrange your songs in the order you want. Then, when you click the Import From iPod button at the top of the iPod Viewer window (Figure 5-5), the program pulls in the list of everything on the iPod.
5.3.1.2. OmniWebYes, OmniWeb is a Web browser. But in addition to surfing the Net with it, you can also surf the hidden contents of your iPod and copy songs back to your computer. The OmniWeb browser sells for $30, but you can download a trial copy from the "Missing CD" page at www.missingmanuals.com. (Although paying for a Web browser may seem like a bizarre idea, OmniWeb has some wonderful features like saved browsing sessions, ad-blocking, and automatic bookmark-updating.) To use OmniWeb to browse the iPod, drag the iPod icon off your desktop and into the browser window. A list of all the files on the iPod appears, including the elusive iPod_Control folder. Double-click iPod_Control, and then the folder within it titled Music. You see a list of folders, all starting with F. Within these folders lie your songs. Double-click the songs you want to copy to the Mac; OmniWeb does the rest. 5.3.1.3. iPod.iTunesBuilt for speed, iPod.iTunes keeps the Mac and iPod constantly in sync with each other, and only copies songs not found in the iTunes library. In case of a disastrous hard Mac drive crash, iPod.iTunes can fully restore music files and playlists in the iPod, and can even fix those accidents where you mistakenly delete music from iTunes. The program also makes it possible to clone an iPod, making an exact duplicate of its contents, and can synchronize music and playlists together or separately. Once installed, iPod.iTunes walks you through its synchronization procedure in great detail. 5.3.1.4. SenutiNo, it's not the Latin verb meaning "to rock out." The name Senuti doesn't look like much until you read it backwards , and then the name of this clever little free program becomes all too clear, especially when you consider its tag line: Everything in reverse .
Senuti, as shown in Figure 5-6, sports a decidely familiar iTunesey look, with one big exceptiona big ol' Copy button in the top right corner. Once you get your iPod connected to the Mac and start up Senuti, the program displays all the music tracks and playlists nestled inside your Pod friend. As with iTunes, you can click the top of a column in the Senuti window to sort the list by artist, album, or song name for easy picking, depending on what you need to collect from the iPod's drive. Click a playlist's icon on the left side of the window or click to select the tracks you want to grab from the iPod's library, and then click the Copy button to bring the selected music home to your Mac's hard drive. 5.3.1.5. TinkerToolYou know how in those Invisible Man movies, people could only see him if he had a hat or a coat or a mask on, or spilled something on his invisible self? It was all about revealing the hidden aspects. You can do the same thing with your invisible iPod files with the aid of some helpful freeware by way of Germany. TinkerTool, available on the "Missing CD" page at www.missingmanuals.com, is a system utility for Mac OS X that can make hidden files visible.
Once you have installed TinkerTool on your Mac, you'll see an icon for it in System Preferences. Click TinkerTool; in the box that pops up, turn on "Show hidden and system files," and then click the Relaunch Finder button. Figure 5-7 shows the way. When the Finder restarts, you see all the formerly secret invisible system files right there on your screen, as though someone had spilled paint on the Invisible Man. You see a lot of .DS_Stores all over the place, but step over them and connect your iPod to the Mac. Double-click the iPod's icon to see all the files that live on it, including the iPod_Control folder that holds all of your music files (Figure 5-7, bottom). You can click through the folders from iPod_Control |
EAN: 2147483647
Pages: 314
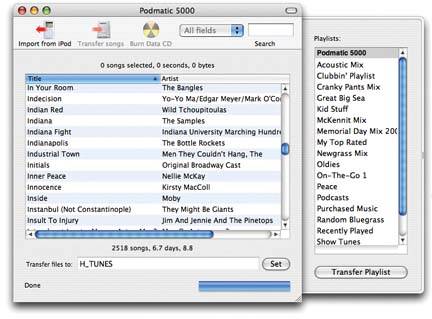
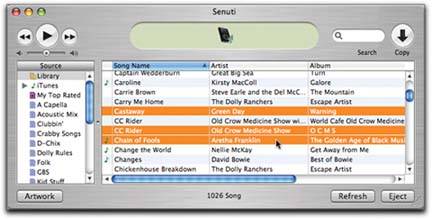
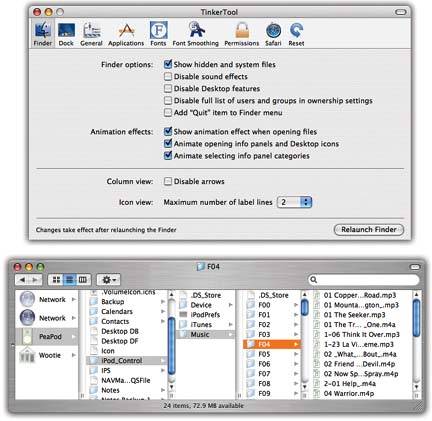
 Music
Music