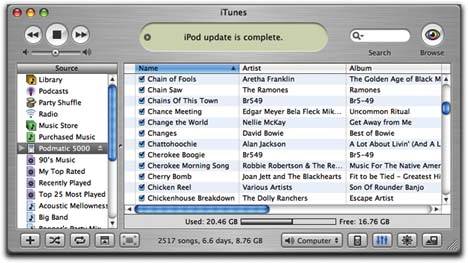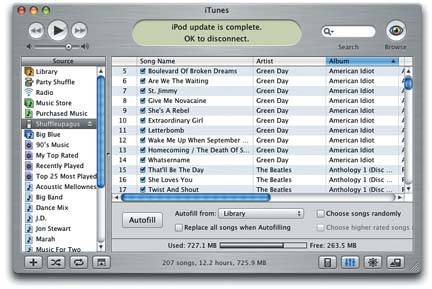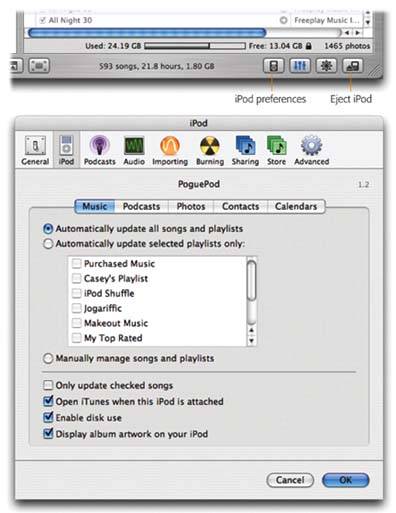Section 5.2. Variations on the Auto-Transfer Theme
5.2. Variations on the Auto-Transfer ThemeThe beauty of the iTunes/iPod system is that whatever music you add to your Mac gets added to the iPod automatically, effortlessly. You've always got your entire music collection with you. Just plugging in the iPod inspires iTunes to open up and sync. It's conceivable, however, that you won't always want complete and automatic syncing to take place whenever you connect the 'Pod. Maybe you use the iPod primarily as an external hard drive, so you don't especially care to have iTunes jumping up like a West Highland terrier every time you plug in the iPod. Maybe you want to synchronize only some of your music, not all of it. Or maybe you have an iPod Shuffle.
Fortunately, you're in complete control of the situation. 5.2.1. Stop Auto-Opening iTunesIf you like, you can command your jukebox software to open only when you want it to, rather than every time the iPod is plugged in. When the iPod plugged in, click its icon in the Source list. Then click the iPod-shaped icon in the bottom right part of the iTunes window (identified in Figure 5-3). The iPod's Preferences box appears, where you can turn off the "Open iTunes when attached" checkbox.
5.2.2. Transfer Only Some SongsThe auto-sync option for iPod and iPod Minis pretty much removes any thought process required to move music to the iPod. But if you'd rather take control of the process, or you just want to transfer some songs or playlists, you can change the synchronization settings. With the main iTunes window open, click the name of your iPod in the Source list on the left side of the window. Look at the bottom of the iPod window for the four small buttons along the right side (Figure 5-3). Click the first button, which has a small graphic of an iPod on it, to open the iPod Preferences dialog box. Once the Options dialog box is open, click the third tab, labeled Synchronization. The dialog box before you lets you control how the syncing of your library goes: 5.2.2.1. Complete automatic synchronization"Automatically update all songs and playlists" means that your computer's music collection and your iPod's will be kept identical, no matter what songs you add or remove from the computer.
If you have a PalmPilot or PocketPC, you may be thinking to yourself: "Ah, sweet synchronization! I won't have to worry about losing any data, because everything is updated all the time no matter where I input them!" There is a difference, however: Unlike a palmtop, the iPod's synchronization with the computer is a one-way street. If a song isn't in iTunes, it won't be on your iPod. Delete a song from iTunes, and it disappears from the iPod the next time you sync up. This, of course, is the iPod's system for preventing piracy. If song copying were a two-way street, people could wander around with their iPods, collecting songs from any computers they encountered , and then copy it all to their home computers. On the bright side, the autosync system means that you never worry about which songs are where. With the autosync option, what is in the computer's music library is on the iPod, and that's that. 5.2.2.2. Sync up selected playlists onlyChoosing to only sync up only certain playlists can save you some time, because you avoid copying the entire music library each time. This tactic is helpful when, say, you have a workout playlist that you fuss with and freshen up each week. You can choose to update only that playlist instead of waiting around for the whole iPod to sync. (This feature is also handy if you're a multi-iPod household. Each iPodder can maintain a separate playlist.) Once you turn on "Automatically update selected playlists only," you're shown a list of the playlists you've created. Turn on the ones you want synced. 5.2.2.3. Manually manage songs and playlistsThere may be times when you don't want any automatic synchronization at all. Maybe, for example, you've deleted some audio files from your hard drive that you still want to keep on your iPod. If you leave automatic syncing turned on, iTunes will erase any songs from the iPod that it doesn't have itself. Turning on"Manually manage songs and playlists"means that no music will be auto- copied to the iPod. You'll have to do all the copying yourself.
Note: When you turn on this option, iTunes says, "Disabling automatic update requires manually unmounting the iPod before each disconnect." It's saying that from now on, when you're finished with the iPod, you'll have to click the From now on, you'll have to drag songs onto the iPod manually (Figure 5-4). After you close the iPod Preferences box, click the small triangle next to your iPod in the Source list. It reveals all the songs and playlists on the iPod, which work just like any other iTunes playlists. If you have an iPod Shuffle and you opt not to use the Autofill button, you can manually add music without having to fiddle with any iPod preferences box. Just drag tracks or playlists and drop them on the Shuffle's icon in the iTunes Source list. To delete songs off the iPod or Shuffle, click its icon in your iTunes Source list. Then, in the main song-list window, click the songs you don't want anymore, and press Delete. The songs vanish , both from the iPod's list in iTunes and from the iPod itself. Tip: The Only Update Checked Songs option in the iPod Preferences box (Figure 5-3) can be useful in this situation. It ensures that iTunes will update the iPod only with songs whose title checkmarks you've turned on. If you have songs that aren't part of your iTunes music library, make sure they're uncheckedand therefore unerasedduring an automatic synchronization. |
EAN: 2147483647
Pages: 314