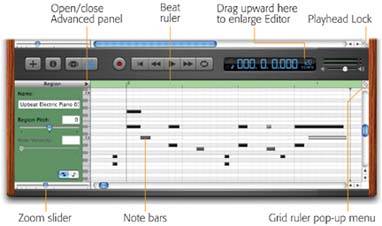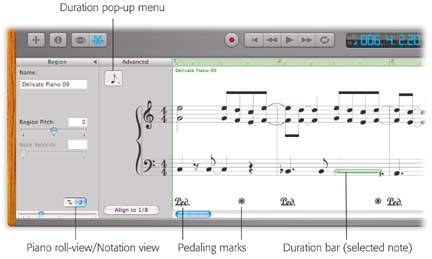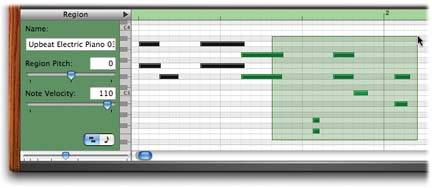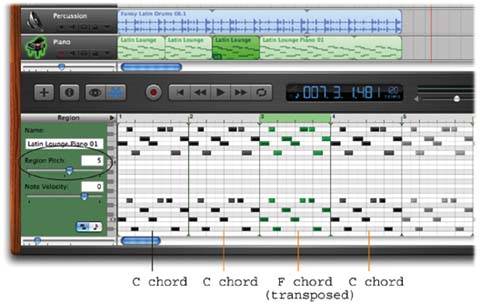26.10. Editing Software Instrument Parts Recording MIDI data, as described in the previous chapter, has a huge advantage over recording with a microphone: The results are almost infinitely editable . For example, you can delete wrong notes or drag them onto the right ones. If you played a section too loud, you can lighten it up after the fact. You can change the tempo or key of the music, making it faster, slower, higher, or lower, without distortion. If you discover a more appropriate instrument sound for a certain part, you can reassign the whole part. In fact, GarageBand even lets you edit the invisible data generated by the foot pedal and control wheels. The key to all of this freedom is the nature of the recordings you make with a MIDI keyboard: GarageBand stores your performance as a series of scheduled note triggers. When you play back your piece, GarageBand plays its own built-in synthesizer in real time. It's not playing back a sound recording. 26.10.1. The Track Editor The doorway to all of this editing magic is the Track Editor, shown in Figure 26-10. You can open this window in any of several ways: -
Double-click a green region in the timeline . This is the best way to open the Track Editor, because it appears prescrolled to the notes in the region you clicked. -
Click the scissors icon (  ) beneath the track headers . The Track Editor opens to the beginning of the first region on the track. ) beneath the track headers . The Track Editor opens to the beginning of the first region on the track. -
Choose Control  Show Editor, or press -E . Once again, the Track Editor opens to the beginning of the track. Show Editor, or press -E . Once again, the Track Editor opens to the beginning of the track.
Tip: When the Editor window first appears, it shows only about an octave's worth of vertical space. Fortunately, you can drag upward on GarageBand's dark gray "brushed metal" divider strip (Figure 26-10) to double the Editor's height. (You might remember having to do this when using the Loop browser, too. Unfortunately, you'll have to do it again each time you open GarageBand.)
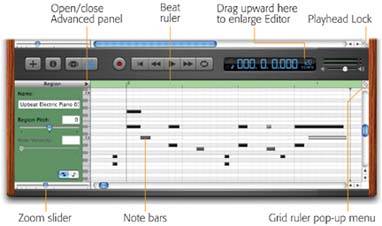 | Figure 26-10. The Track Editor reveals a closeup of your MIDI performance. Like an old-time piano roll, it resembles a grid. Time goes by horizontally, while the bars indicate the recorded notes on a vertical grid representing pitch. (The little piano-keys "ruler" at left should help you gain your bearings.) | |
Once you know your way around the Editor window, the editing itself is very easy. You can tug on the little note bars with your mouse to move, stretch, or shrink them. More about this in a moment. For now, gain your bearings by noticing these controls: -
Note bars . These are the notes in the green MIDI region. (MIDI regions can be either GarageBand loops or music you've recorded yourself, as described in this chapter.) Longer bars represent longer notes. Darker bars represent notes with greater key velocity that is, keys that were hit harder. The lighter the shade of gray, the lighter that note was played. This startup viewpiano-roll view, for want of a better termis only one of two editing views in GarageBand 2. You can, if you prefer, view your masterpiece in traditional musical notation, as described in the next section. -
Beat ruler . These are the same measures of your piece that are represented by the beat ruler at the top of the GarageBand window. But in designing the Track Editor, Apple's programmers faced a quandary . Should this Track Editor window be matched to the timeline area above it, so that when you scroll the top window, the Track Editor scrolls too? Or should you be able to scroll the top and bottom parts of the GarageBand window independently? As it turns out, Apple gives you a choice. -
Playhead Lock button . When this little icon looks like this  , you can scroll the Track Editor independently of the main GarageBand window. In fact, during playback, the Playhead in the Track Editor screen may chug merrily right off the screen. In this situation, GarageBand scrolls automatically only when the upper Playhead hits the edge of your window. , you can scroll the Track Editor independently of the main GarageBand window. In fact, during playback, the Playhead in the Track Editor screen may chug merrily right off the screen. In this situation, GarageBand scrolls automatically only when the upper Playhead hits the edge of your window. But when you click the icon so that it looks like this  , both parts of the window scroll together. The Playhead line moves across (and autoscrolls) both parts of the window. , both parts of the window scroll together. The Playhead line moves across (and autoscrolls) both parts of the window. -
Zoom slider . You can see more of the song at once in the Time Editor by dragging this slider to the left, which causes the beat ruler (and all the notes) to get smaller. To zoom in for finer editing, drag the slider handle to the right, which makes the ruler and the note bars grow.
Tip: You don't have to drag the little slider's handle. It's often faster simply to click in the slider. The handle jumps to the spot of your click. (In fact, this tip applies to all GarageBand sliders.)
-
Scroll bars . These scroll bars work like any Macintosh scroll bars, but they're especially important in the Track Editor. If you open the Editor using either the scissors icon or the Show Editor command, the Track Editor window often appears to be completely blank . It opens to some portion of the track that has no notes in it. You're left to wonder whether the notes are higher or lower than what's currently on display, or sooner or later. In both of those situations, you'll wind up doing a lot of scrolling. This sense of Editor disorientation is a good argument for opening it using the first method described above: by double-clicking a region in the timeline.
Tip: You can also scroll the Track Editor by dragging your cursor through it in the direction you want to go. (Avoid beginning your drag directly on a note bar, though.)
-
Advanced panel . You can read about the editing controls of this panel in the following pages. For now, just note the tiny triangle that opens andwhen you need more spacecloses it, as identified in Figure 26-10. -
Grid ruler pop-up menu . This little menu works just as it does in the Timeline window. It's a list of basic rhythmic values (1/4 Note, 1/2 Note, and so on) that adjusts the fine vertical grid lines in the Track Editor. This rhythmic grid comes into play in several situations. First, the beginnings and endings of your note bars automatically snap against these gridlines when you drag, as described below. Second, GarageBand makes all selected notes snap to the nearest gridline when you use the Align To command (Section 26.11.2). Third, this setting determines the value of any new notes you create by  -clicking, as described in the next section. -clicking, as described in the next section. 26.10.2. Notation Editing Those little piano-roll bars are awfully cute, and they let even nonmusicians see how long and how high the notes are. For musicians , though, skinny horizontal bars are alien life forms that bear little resemblance to standard musical notation. So what did Apple do? In GarageBand 2, it added standard musical notation. To see your software-instrument region displayed as traditional notes, click the little musical-note icon in the lower-left corner of the window. Now your fleet of horizontal bars turns into sheet music, with notes, stems , rests, and all of the other goodies described in Appendix A. 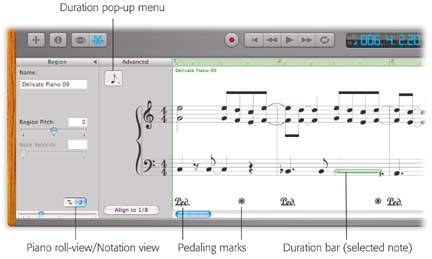 | Figure 26-11. The new notation view is usually way off, rhythmically. GarageBand rounds off every note to the nearest "Align" value (as determined by the Grid pop-up menu shown in Figure 26-10). But if you read music, notation view makes it much easier to grasp what's going on musicallyand to find and delete flubbed notes. | |
Now, the first time they see this new feature, most people who can read music usually have an immediate emotional spike-and-crash cycle. First there's the "Holy cowthis is sheet music ! I'm a music publisher, baby!" moment. Which is shortly thereafter followed by the moment best characterized as, "Wait a seconda bunch of the left-hand notes are in the right-hand staff. And the rhythms are all off. That's not what I played! And I can't put in any dynamics, lyrics, articulations, fingerings, slurs, crescendos, or anything else but raw notes!? And I can't even print this sucker? What a rip!" In other words, the first step in mastering notation view is mastering your own expectations. The notation view is very crude. It's intended exclusively for editing in a form that's more recognizable than piano-roll notation. It's not for printing, dressing up, playing from, or taking seriously as sheet music. If you're cool with that, then here's the scoop on editing in notation view: -
You can make the measures wider or narrower by dragging the size slider shown in Figure 26-11. -
You can make the notes larger by enlarging the Track Editor. (Drag the brushed-metal separator barthe top edge of the Track Editorupward.) -
Most of the editing techniques described in the following sectionadding and deleting notes, adjusting their pitch and duration, and so onwork just as they do in piano-roll view. It helps that when you click a notehead, it sprouts a green horizontal duration bar, which works just like one of the bars in piano-roll view. -
Even so, there are a few notation-only keystrokes that can make this kind of editing go a lot faster. For example, once you've highlighted a note (or a bunch of notes), you can press the right or left arrow keys to slide them left or right on the rhythmic grid. Add Shift to make them jump one measure left or right. Similarly, the up and down arrows make selected notes move up or down by a half-stepand adding Shift makes them jump up or down by an octave (that is, from C to shining C). 26.10.3. The Encyclopedia of MIDI Editing Now that you know how to navigate the Track Editor, you can get down to the business of using it to rewrite history: changing the recorded music.
Note: Any edits you make to a MIDI region that you've looped (by dragging its upper-right corner) appear in all repetitions of that loop, which may take you by surprise.If you'd like to edit only one repetition, create it by copying and pasting the original region, so that it's no longer related to the original.
-
Hear a note by clicking it. (Clicking a note bar also turns it bright green to show that it's selected.) -
Delete a selected note by pressing the Delete key. -
Change a note's pitch by dragging its note bar up or down, using the center of the note bar as a handle. (If the note won't seem to budge, try zooming in. GarageBand probably considered the note bar too small to make a decent handle.)
Tip: In notation view, you can also shift a note's pitch by pressing the up and down arrow keys.
-
Shorten or lengthen a note by dragging the right end of its bar. You'll discover that GarageBand forces the note's end to align with the current note grid, described above. (Once again, try zooming in if you're having trouble.)
Note: You can't shorten a note from its left side. If your intention is to lop off the "front" of a note, drag the entire note, as described next, and then shorten the right side.
-
Make a note play sooner or later by dragging its center horizontally. (In notation view, you can also shift a selected note by pressing the right or left arrow keys.) You'll notice that as you drag a note, it snaps to the next rhythmic grid line (quarter note, eighth note, or whatever value you've selected from the Grid Ruler pop-up menu shown in Figure 26-10). That's GarageBand's attempt to help keep your music in sync. If you'd like to be able to drag freely , choose Control  Snap to Grid ( -G), so that the checkmark no longer appears. Snap to Grid ( -G), so that the checkmark no longer appears. -
Duplicate a note by Option-dragging its bar. This trick works whether you drag vertically or horizontally. -
Insert a new note by  -clicking at the appropriate spot. (As soon as you press the -clicking at the appropriate spot. (As soon as you press the  key, the cursor turns into a little pencil to let you know what's about to happen.) key, the cursor turns into a little pencil to let you know what's about to happen.) In piano-roll view, use the vertical, left-side piano keyboard ruler as a guide to pitch, and the beat ruler to help you figure out where you are in the song. You'll soon discover, by the way, that you can't  - drag to determine the length of the note you insert. Every new note you create has the same duration. That value (eighth note, for example) is determined by the setting in the Grid Ruler pop-up menu shown in Figure 26-10. - drag to determine the length of the note you insert. Every new note you create has the same duration. That value (eighth note, for example) is determined by the setting in the Grid Ruler pop-up menu shown in Figure 26-10. You can always adjust a note's length once it appears in the Track Editor, of course, by dragging its right end. But when you intend to insert a bunch of notes of similar value, it's worth taking the time to select that duration from the Grid Ruler pop-up menu first.
Tip: Very often, the fastest way to create a new note is not to use the  -click trick at all. Instead, Option-drag an existing note bar to duplicate it; then, before you release the mouse, move it to the proper pitch and time. The first advantage here is that you can duplicate a note that already has the duration and velocity you want; the second is that you can duplicate a batch of selected notes at once. -click trick at all. Instead, Option-drag an existing note bar to duplicate it; then, before you release the mouse, move it to the proper pitch and time. The first advantage here is that you can duplicate a note that already has the duration and velocity you want; the second is that you can duplicate a batch of selected notes at once.
-
Select a few notes by clicking one, then Shift-clicking each additional note. (Shift-click a second time to remove a note bar from the selected group .) -
Select a lot of notes by dragging a selection box around them (Figure 26-12). Either way, once you've selected notes, you can perform several editing maneuvers to all of them at once. For example, you can cut or copy them (described next), delete them, Option-drag to duplicate them, stretch or shorten them (drag the right end of any one selected note bar), drag them up or down in pitch, drag them left or right in time, and so on. They retain their original timings and relationships. -
Cut/copy and paste notes to a different spot by selecting them, choosing Edit  Copy ( -C) or Edit Copy ( -C) or Edit  Cut ( -X), clicking in the Editor's beat ruler to place the Playhead, and then choosing Edit Cut ( -X), clicking in the Editor's beat ruler to place the Playhead, and then choosing Edit  Paste ( -V). The notes you copied or cut appear at the Playhead position. Paste ( -V). The notes you copied or cut appear at the Playhead position. GarageBand adds pasted notes to whatever already occupies the paste position, rather than wiping out what's there. 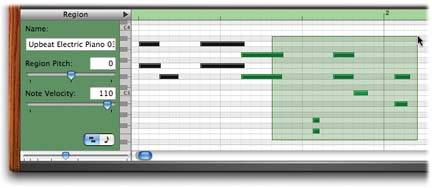 | Figure 26-12. To select a batch of notes, begin dragging diagonally from a blank spot on the Track Editor. Your selection will include any note bar that's even partly enclosed by the resulting box.
When you drag them, they remain in perfect formation. | |
26.10.4. Transposing Notes or Regions To transpose music means to shift it up or down into a different key, raising or lowering its pitch. In GarageBand 2, you can transpose recordings and loops in both formats: Software Instruments (green) and digital recordings from a microphone. (However, digital recordingsincluding Apple's own blue loops) start to sound funny if you move them too far from their originally recorded pitches.) Transposing is a very useful feature. For example, it lets you: -
Adapt a song that was in the perfect singing key for somebody else into the perfect singing key for you , without rerecording it. -
Reuse Apple's canned loops in other keys, greatly expanding your palette of chords and harmonies (see Figure 26-13). -
Quickly create an "echo" of a certain musical lick that plays back an octave higher or lower than the first occurrence of that melody. Now, if you want to transpose only some of the notes in a green Software Instrument region, open the Track Editor and use any of the selection techniques described in the previous section. Then drag them up or down, using any one of them as a handle. The official GarageBand Transpose slider, though, works only on entire regions . It goes like this: -
Select the region you want to transpose . If you've opened a region for editing in the Track Editor, GarageBand will transpose all of it, regardless of which notes are selected. You can click a region in the timeline, select a number of regions simultaneously (Shift-click them in the timeline), select all the regions in a track (click the track header), or select the entire piece at once (click in the timeline area and then choose Edit  Select All, or press -A). Select All, or press -A). -
Specify how far you want to transpose the region(s) . Use the Region Pitch sliderdrag right to transpose the notes higher, left to make them play loweror type a number into the box just above the slider. Both of these controls display the number of half steps by which you're about to transpose the selected notes. (A half-step is one piano key to the right or left.) For example, typing 1 here would transpose a middle C up to C sharp, which is the black key just to its right. If you type 2 here, you'd transpose a middle C up to D, the white key just to its right. If you know a little bit about music, you may find the following equivalents handy. To transpose up a major third, enter 4 ; up a fourth, enter 5 ; up a perfect fifth, type 7 ; up an octave, enter 12 . 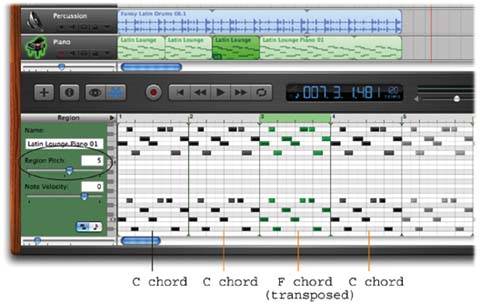 | Figure 26-13. The loop called Latin Lounge Piano 01 is a great lick. The only problem is that it's a C major chord, now and forever. By transposing copies of this loop, though, you can turn it into any other major chordF and G, for exampleand thereby make it fit the harmonies of many simple pieces.
Note, by the way, the little "+5" indicator, above, on the region itself. | | And to transpose the selection down , either drag the slider handle to the left, or type a negative number into the box ( -12 for an octave down, for example). You can transpose green Software Instrument regions up to 36 half-steps in either direction (that is, three octaves up or down). You can transpose blue or purple Real Instrument regions 12 half-steps up or down (one octave).
Tip: If you transpose a Real Instrument loop upward and it sounds a little funnybecause you've shifted it out of its natural rangetry transposing it down a whole octave, so that it lands on the same pitch but in a lower register.For example, suppose you transpose a bass lick down 4 half-steps, from C to A flat, and it winds up sounding muddy. Think to yourself: I transposed it by -4; what would be the equivalent pitch 12 half-steps higher? Well, -5 plus 12 = 8 . Drag the slider to 8, and sure enough, you get the same notes, but in a more natural-sounding range.
-
Remain calm . You might expect to see the note bars move higher on the Editor grid when you transpose them upward, or lower when you transpose downward. But instead, the note bars or noteheads remain exactly where they are. (Figure 26-13 proves the point.) Blue loops don't look any different, either. Even though they don't look different, they do sound different. Play back a section that you transposed, and you'll hear the difference immediately. Furthermore, you can see that a region has been transposed by the little "+5" tag at the lower-left corner of the region in the timeline (a new GarageBand 2 feature). The number there indicates how much the region has been transposed. If you ever want to restore a region to its original recorded pitch, select it and set the Region Pitch slider to its center position (or type into the box above it). |
 Show Editor, or press -E
Show Editor, or press -E