Section 6.3. Windows Media Player
6.3. Windows Media PlayerYou can use Windows Media Playerone of the most useful freebie features of Windows XPto play sounds, play digital movies, or tune in to Internet radio stations . It's the Grand Central Station for digital music and movies, as well as the junction for your hard drive, CD player, CD burner , MP3 player, and the Internet (from which you can download new music files and movie clips). If you don't have the latest version of Windows Media Player, you can download it for free from Microsoft's Web site. 6.3.1. The Lay of the Land To fire up Windows Media Player, choose Start The top edge, as you may have noticed, offers six primary tabs, which cover the essential functions of Media Player. They're described in more detail in the following pages, but here's a quick overview:
6.3.2. Playing Music CDsFor its first trick, Media Player can simulate a $25 CD player, capable of playing your music CDs while you're working at your computer. To fire it up, just insert an audio CD into your computer's CD or DVD drive. Unless you've fiddled with the settings, Media Player opens automatically and the CD begins to play. The screen even fills with a shimmering, laser-light show (called a visualization ) that pulses along with the music. Ta-da! (If you see a message asking what to do with the CD, choose "Play Audio CD.") Note: If all the fancy dancing -to-the-music graphics are slowing down your machine as you try to work in other programs, you can always turn them off (choose View  Visualizations Visualizations  No Visualizations). If you cant find the menu bar, see Figure 6-7. No Visualizations). If you cant find the menu bar, see Figure 6-7. And if you have more than one CD drive with a disc in it (or, say, one audio CD and one DVD), you can tell Media Player which disc you want to play by choosing from the little down-arrow menu next to the Now Playing tab. Figure 6-7. Windows Media Player lets you do so many things to change the size , shape, and appearance of its window that it's easy to forget where the controls are. You can always bring the main menu bar back into view by clicking a button that looks like a down arrow (or sometimes a double-headed arrow) and choosing Show Menu Bar.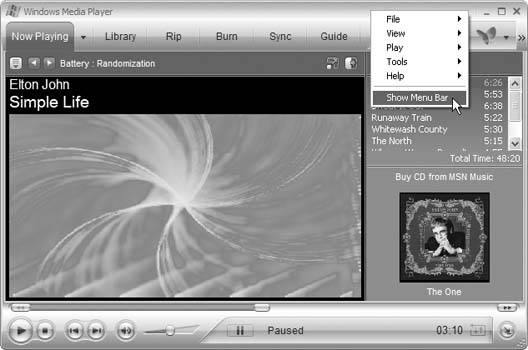 6.3.3. Copying CDs to Your Hard DriveYou can copy an album, or selected tracks, to your hard drive in the form of standalone music files that play when double-clicked (a process called ripping , much to the consternation of sleepless record executives who think that it's short for ripping off ). Having CD songs on your hard drive is handy because:
If you're sold on the idea, begin with a quick trip to the Tools Note, too, that Microsoft has designed Windows Media Player to generate files in the company's own proprietary format, something called Windows Media Audio (WMA) format (.wma). But many people prefer, and even require, MP3 files. For example, most recent CD players and portable music players (including the iPod) can play back MP3 filesbut won't know what to do with WMA files. If you'd prefer the more universally compatible MP3 files, use the Format pop-up menu to choose "mp3" (see Figure 6-8). And rejoice: until Media Player 10 came along, you had to pay $10 extra for the ability to create MP3 files. Tip: If you have a stack of CDs to rip, don't miss the two checkboxes here: "Rip CD when inserted" and "Eject CD when ripping is complete." Together, they turn your PC into an automated ripping machine, leaving nothing for you to do but feed it CDs and watch TV. Finally, the slider in this dialog box lets you control the tradeoff , in the resulting sound files, between audio quality and file size. At 128 Kbps, for example, a three-minute MP3 file might consume about 2.8 megabytes. At 192 Kbps, the same file will sound much better, but it will eat up about 4.2 MB. And at a full 320 Kbps, the file will be roughly 7 MB. Figure 6-8. Music files occupy a lot of space on the hard drive. By adjusting the circled slider, you can specify how much Windows compresses the song files, with the understanding that you sacrifice sound quality as you make the file smaller. Experiment with the other settings to accommodate your ears and speakers .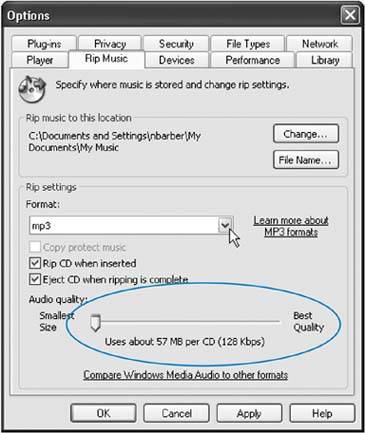 These are important considerations if you're ripping for a portable MP3 player, like the iPod. For instance: if your music player contains a 20 GB hard drive, it can hold 142 hours of music you've ripped at 320 Kbps, or 357 hours at 128 Kbps. For MP3 files, most people find the 192 Kbps setting (on the "Audio quality" slider) to produce great-sounding, relatively compact files. For WMA, 128 Kbps might be a good starting point. Needless to say, let your ears (and the capacity of your portable music player) be your guide. Click OK, then begin:
6.3.4. Organizing Your Music LibraryEvery CD transferred to your hard drive winds up with an entry in your Library menu, identified in Figure 6-9. Make that several entries, actually, as this Explorer-like tree view lets you see your collection sorted by composer, album, year released, or whatever. Whenever you want to play back some music, just double-click its name in this listthere's no need to hunt around in your shoe-boxes for the original CD the songs came from. But that's just the beginning of Media Player's organizational tools. Transferring CD songs to your hard drive isn't the only way to log your files in the Media Player database. You can also add sound and video files to this master list using any of these methods :
Figure 6-9. Click All Music (left panel) to bring up the complete list in the middle panel. Drag each song or CD name into the New Playlist list (right panel) to create a brand-new list of songs.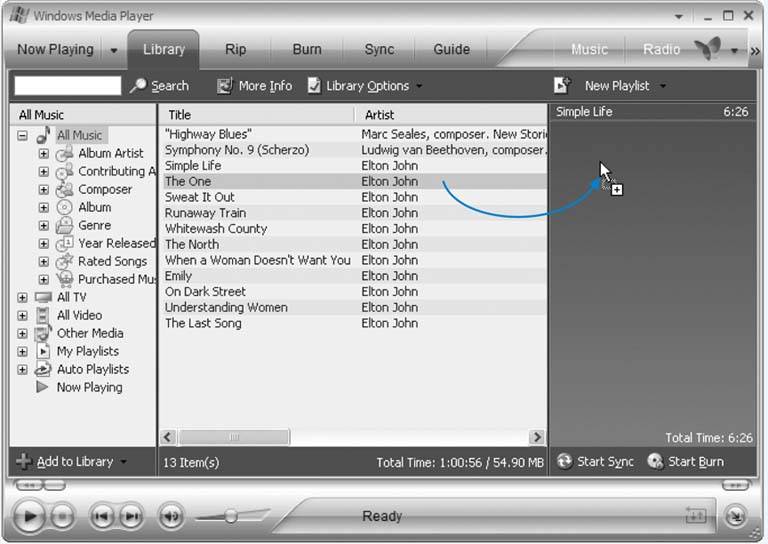 Once you've created a well-stocked fridge of music, you can call up a particular song by typing into the Search box (at the top of the Library list), by navigating the folder tree (at the left side of the Media Library list), or by using the playlist list (in the My Playlists category of the Library list). 6.3.4.1. PlaylistsAs noted earlier, each CD that you transfer to your hard drive becomes a playlist in Windows Media Player: a group of songs, listed in the folder tree at the left side, that you can play back with a single click. Media Player automatically turns your CDs into playlists, but you can also create your own, mixing and matching songs from different albums for different purposes (which you might name Downer Tunes, Makeout Music, or whatever). To create a new playlist, make sure you've selected the Library tab. Then click New Playlist (upper-right of the Media Player window). From the drop-down list, choose New List The Playlist panel, at the right side of your screen, is empty (Figure 6-9). It says, "Drag items here to build a list of items for your playlist." Once you've created a playlist, click that New Playlist button/menu thing above it once again. This time, choose Save Playlist As from the drop-down menu, type a name for your playlist, and thrill to the appearance of a new icon in the My Playlists "category" of your library list (left panel). 6.3.4.2. Deleting thingsWhenever you want to delete a song, a playlist, or almost anything else, simply right-click it. You'll find the Delete command in the shortcut menu. 6.3.5. Burning Your Own CDs.The beauty of a CD burner is that it finally frees you from the stifling restrictions put on your musical tastes by the record companies. You can create your own "best of" CDs that play in any CD playerand that contain only your favorite songs in your favorite order (see Figure 6-10). Figure 6-10. The easiest way to create a CD in Media Player is to assemble a custom playlist as described on Section 6.3.4.1. Then go to the Burn tab (top) and choose the playlist's name from the drop-down menu (circled). You can click Edit Playlist (indicated by the cursor) to make further changes to the list in a separate window (bottom). Click OK to return to the burn window, and then click Start Burn (to the left of Edit Playlist). Your PC spits out the newly minted CD when it's done.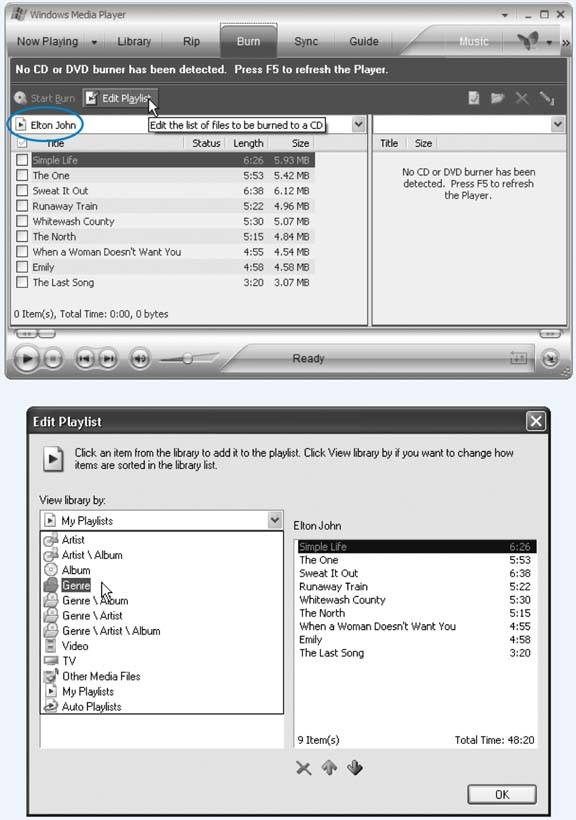 6.3.6. Playing DVD MoviesIf your PC has a drive that's capable of playing DVDs and a piece of software called a DVD decoder, you're in for a treat. Media Player can play rented or purchased Hollywood movies on DVD as though it was born to do soa new feature in Windows XP. Watching movies on your screen couldn't be simpler: just insert the DVD. Windows XP automatically detects that it's a video DVDas opposed to, say, one that's just filled with files. Then, depending on the settings you made in the dialog box shown in Figure 6-7, it either opens Media Player automatically, opens your add-on DVD-playing software, or gives you the choice. (If not, no problem: open Media Player yourself and then choose Play Media Player starts out playing your movie in a relatively small window. But you didn't come this far, and pay this much, just to watch movies on a mere slice of your screen. Your first act, therefore, should be to enlarge the picture to fill the screen. Pressing Alt+Enter is the easiest way, but you can also choose View After you enlarge the screen, playback controls appear for a few seconds at the lower-left corner of the screen, permitting you to speed backward or forward through the movie, and then fade away so as not to obscure Arnold Schwarzenegger's face. To pause the movie, jump around in it, or advance one frame at a time, just twitch the mouse to make the controls (and the playlist of DVD chapters) reappear. Figure 6-11. Once the DVD is playing, you control the playback using the standard Media Player controls at the bottom left.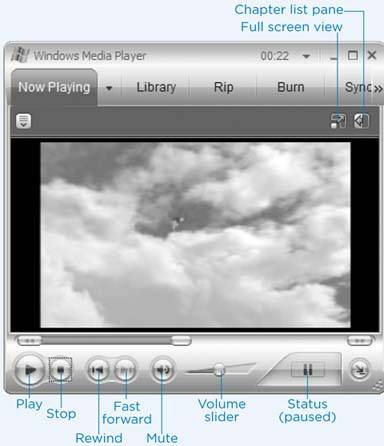 Alternatively, you can right-click anywhere on the "movie screen" itself to reveal a menu of disc-navigation features. |
EAN: 2147483647
Pages: 162