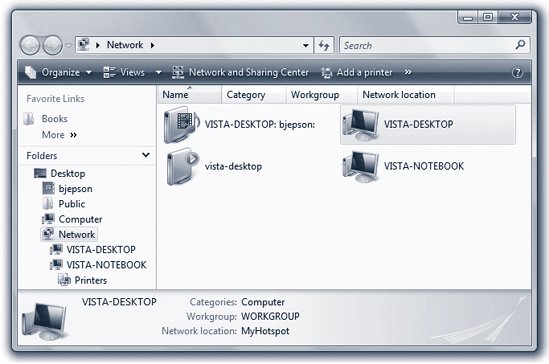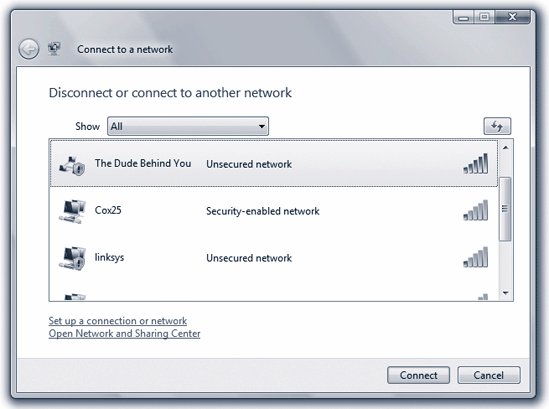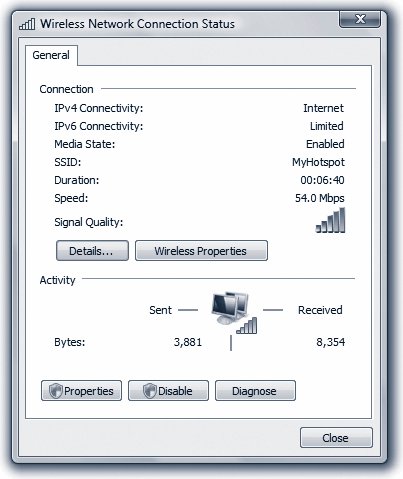Section 24.3. The Network and Sharing Center: All Versions
24.3. The Network and Sharing Center: All VersionsOnce you've set up the networking equipment, Vista does a remarkable job of determining how to configure everything. To see how well it's doing, visit the Network and Sharing Center. This, by the way, is where you set up the sharing of files, folders, printers, and multimedia files over the network. To open the Center, choose Start
To do anything with your network, however, you generally refer to the options listed in the task pane at the left side. Here's a summary. 24.3.1. "View computers and devices"Click here to view icons that represent all the computers in your workgroup or corporate domain (see Chapter 25), as shown in Figure 24-4. If one of your computers is configured to share music or video files (page 469), you'll see a separate entry for it here. You can double-click any of the icons in this view to see which shared resources are available on it (such as music, files, and printers).
24.3.2. "Connect to a network"This option brings up a list of available networks, including wireless networks, dial-up connections, and VPN connections (page 758). Select a network and click Connect to establish a connection to it. You can disconnect from your current network by selecting it and clicking Disconnect. In Figure 24-5, for example, the dialog box shows The Dude Behind You (a computer-to-computer network, probably set up by another user in the same Internet caf ); Cox25, which seems to be a residential hot spot (and is password-protected); and linksys, which is a wide-open network. Whoever set it up didn't bother to change the default network name , "linksys." (Wireless access points usually come with their names set to match the manufacturer's.)
24.3.3. "Manage wireless networks"This option lets you control how Vista connects to wireless networks. You can drag and drop them to choose the priority of each network. That is, if Vista detects two wireless networks where you are, it will connect to the one closer to the top of the list. You can double-click a network's name to open its Properties dialog box, where you can specify whether or not you want to connect to the network automatically. Actually, the factory settings are usually just fine. 24.3.4. "Set up a connection or network"Most of the time, Vista does the right thing when it encounters a new network. For example, if you plug in an Ethernet cable, it assumes that you want to use the wired network and automatically hops on. If you come within range of a wireless network, Vista offers to connect to it. Some kinds of networks, however, require special setup. They're listed here:
24.3.5. "Manage network connections"Click this link to view a list of all your network adaptersEthernet cards and WiFi adapters, mainlyas well as any VPNs or dial-up connections you've set up on your computer. Double-click a listing to see its connection status (see Figure 24-6), which leads to several other dialog boxes where you can reconfigure the connection or see more information.
Note: The Properties button presents a list of protocols that your network connection uses. Double-click "Internet Protocol Version 4" to tell Vista whether to get its IP and DNS server addresses automatically, or whether to use addresses that you've specified. Ninety-nine times out of 100, the right choice is to get those addresses automatically. Every once in a while, though, you'll come across a network that requires manually entered addresses. 24.3.6. "Diagnose and repair"Very few problems are as annoying or difficult to troubleshoot as flaky network connections. You visit the Network and Sharing Center, and instead of seeing those reassuring double lines connecting your PC's icon to the network icon and the Internet icon, you see a broken line. Instead of being told you're connected to "Local and Internet" (meaning "other computers in your building and the Internet"), you see only "Local" (and sometimes not even that). With this option, Microsoft is giving you a tiny head start. When you click "Diagnose and repair," Vista does its best to reconfigure your connection. Invisibly and automatically, it performs several geek tweaks that were once the realm of highly paid networking professionals: it renews the DHCP address, re-initializes the connection, and, if nothing else works, turns the networking card off and on again. 24.3.7. "View full map"The map that appears when you first open the Network center has only three icons, representing your PC, your network, and the Internet. But if you click "View full map," your PC sends out silent signals to all the other computers on your network. It then processes the responses so that it may draw you a far more detailed map, showing all the computers on the network. All right, not all . The mapping feature relies on Vista's new Link-Layer Topology Discovery (LLTD) technology, which, despite its fancy name, is actually pretty simple. It provides a way for computers and other devices to describe themselves to one another, announcing their presence to the other machines on the network. Unfortunately, computers that don't know about LLTD don't show up in the map. Windows Vista, of course, has LLTD, and Microsoft intends to write a software add-on for Windows XP that will add LLTD to it. Older Windows computers (not to mention Macs and Linux machines), however, are out of luck. If you're on a home or office network, clicking "View full map" makes Vista query the computers and devices on your network and draw a map of the results. Note: On networks that you've designated as public (such as wireless hot spots), no map appears, for security reasons. 24.3.8. "Customize"The first time you connect to a network, you're asked to specify whether it's a public or private network. This choice determines how friendly your computer will be with other devices on the network. On a public network, like a wireless hot spot, Vista tries to be as stealthy as possible in an effort to keep your laptop invisible to bad guys attempting to sniff the airways. On a private (home or office) network, Vista is much more open about what it's sharing with other computers and people. If you click Customize, the Set Network Location dialog box appears. Here, you can switch between public and private, select which icon you want to use to represent the network, or give the network a new name. (This name doesn't affect the wireless ID of the network, but it changes the name that appears in many of Vista's network dialog boxes.) You can also click "Merge or delete network locations" to combine two or more locations into one, or delete a location that's no longer needed. 24.3.9. "View status"Click this link to bring up the network connection status. 24.3.10. Sharing and DiscoveryThis section is the master control panel of on/off switches for Vista's network sharing features. For example:
24.3.11. "Show me..."These options let you see all of the shared files and folders (these are accessible to other users on your computer), as well as folders that you've shared with other people on your network. 24.3.12. Testing the Network After all of this setup, here's how you can find out whether or not the gods are smiling on your new network. Start by choosing Start The network window opens, revealing the folders and disks that your machine can "see" on other computers in the network. You should see the names and icons of the other computers you've set up, as shown in Figure 24-7. In Chapter 25, you can find out how to burrow into these icons, using the files and folders of other networked PCs exactly as though they were on your own computer.
Tip: All recent generations of Windows can "see" each other and work joyously side-by-side on the same network. On older machines, you would open the equivalent window by double-clicking the My Network Places or Network Neighborhood icon on the desktop instead of using the Start menu. If you don't see the icons for your other computers, something has gone wrong. Check to see that:
If you don't find a problem, visit the Network and Sharing Center and click Diagnose and Repair. If it has no suggestions that solve the problem, you'll have to call Microsoft or your PC company for help. |
EAN: 2147483647
Pages: 284
 Control Panel. In Classic view, open the Network and Sharing Center (Figure 24-3). It gives you an excellent central status screen for your network.
Control Panel. In Classic view, open the Network and Sharing Center (Figure 24-3). It gives you an excellent central status screen for your network.