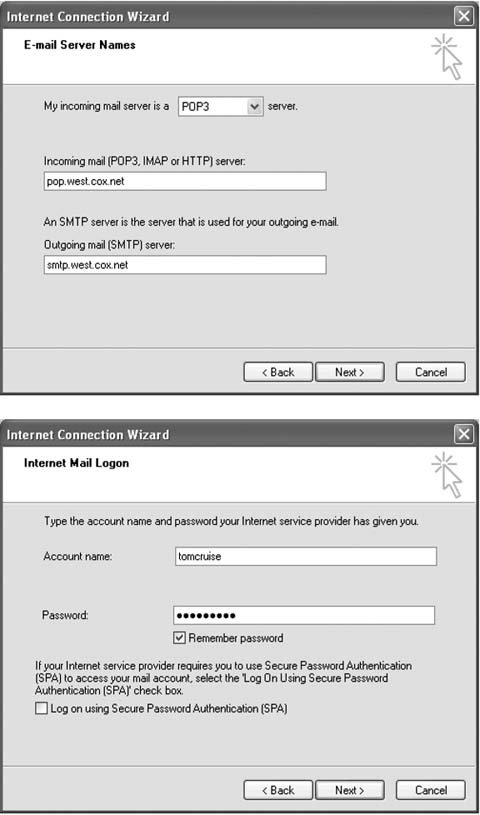14.2. Setting Up Your Email Program If you use a Web-based email program (Section 14.1.4), there's no setup to speak of. Signing up for a name and password is all you need to do to set up your mail account. If you use a desktop email program, though, you may have to slog through a bevy of geeky abbreviations and acronyms to set up your account. During the process, you'll supply a few pieces of information so that the mail program knows how to find your ISP's mail server so it can collect your mail for you. Since Outlook Express is the most common email program on the planet, it's a good one to use as an example. (If, later, you install Thunderbird or some other mail program, it will import all your Outlook Express settings anyway to save you the time and trouble of re-entering them.) POWER USERS' CLINIC
Putting Your Address Book Online | | Palmtops and cellphones are great for carrying your electronic address book aroundbut in case you lose 'em, it's good to have a backup. Want a backup device you know you won't lose? Consider the Internet. Several programs can now store all of your contact and address information online so your data's only a Web browser away. Webmail users always have their address books waiting for them when they log into their accounts, but ISP mail people can keep their contacts close at hand, too, even when away from their own computers. WhitePages.com (www.whitepages.com) offers a free service called MyInfo Address Book, which lets you import, store, print, and sort your contacts. You can store and retrieve all your addresses and other info when you log into your MyInfo account on the Web site; the company also has a free ContactsManager program that syncs the contacts in your Outlook folder with your online address book. If you have a .Mac account (Section 14.1.4.4), you can sync your Mac OS X Address Book with the .Mac Web site by choosing System Preferences  .Mac .Mac  Sync and turning on the Contacts checkbox (along with any other items you'd like synced). When you click the Sync button, all the contacts from your home Mac are shuttled to the Web. The beauty of this system is that you can then sync them to other Macs, so that every machine is always up to date. Sync and turning on the Contacts checkbox (along with any other items you'd like synced). When you click the Sync button, all the contacts from your home Mac are shuttled to the Web. The beauty of this system is that you can then sync them to other Macs, so that every machine is always up to date. As the old saying goes, "You can't take it with you," but you can always store it online. |
To get rolling, open your Windows Start menu. If Outlook Express isn't listed there, choose Start  All Programs All Programs  Outlook Express. Outlook Express. If you've never opened the program before, the Internet Connection Wizard barges in to help you along. If the wizard doesn't show up or you've already set up one Outlook Express account and want to add another, you can summon the Wizard by choosing Tools  Accounts Accounts  Add Add  Mail. Mail. After you answer each question the wizard asks (see below), click the Next button. -
Your Name . Type in your real name here, or at least the name you want to appear in your " From: " field. This is the name other people will see when you write to them (and how you'll be known in their address books), so don't call yourself Pangalactic Gargle Blaster unless you want to be remembered that way in all your friends ' contact files. -
Internet Email Address . Your Internet service provider either let you pick an account name or assigned you a variation on your real name when you signed up. Your email address is your user name, followed by the @ sign, and then the ISP's domain name, so it'll look something like starbuck@galactica.com or john.smith726@comcast.net. Whatever it is, fill it in here. -
Email Server Names . Here's where you tell Outlook Express what kind of mail server your ISP uses, plus the addresses of the mail servers it uses to send (outgoing) and receive (incoming) mail. Type : If your ISP uses a POP3 sever (most do), you don't have to specify the Type; the "My incoming mail server" menu, as shown at the top of Figure 14-4, already says POP3. If your ISP uses IMAP, though, choose IMAP from the drop-down menu. Server name : Your incoming mail server is probably named something like mail.comcast.net , and your outgoing mail server is likely named something like smtp.comcast.net . (Of course, substitute your ISP's name for comcast in this example.) But double- check with your ISP. Some ISPs call their mail servers things like pop.central.coxt.net or pop-server.fish.net , so get it right. Otherwise, you won't be able to send and receive email, which will put something of a damper on your email activities. If you can't find your paperwork from the ISP, check its Web site and look for a Technical Support or Frequently Asked Questions area. Look for pages on "Mail setup," "POP Access," or "Server names." -
Internet Mail Logon (Figure 14-4) . In the Account Name box, type your account namethe part of your email address before the @ sign. So if your email address is starbuck@galactica.com, just enter starbuck . Your password is the one you choseor that the ISP assigned you when you signed up. Despite the fact that you're typing in your password here, don't turn on "Log on using Secure Password Authentication (SPA)" unless the setup instructions from your ISP specifically tell you to do so. When you're finished, the wizard deposits you on the Outlook Express mail screen, which shows your mailboxes and folders. Figure 14-4. You encounter these two windows on the road to Outlook Express account configuration.
Top: Tell Outlook Express whether your ISP uses the POP3 or IMAP protocol (check out the box in Section 14.1.4 if none of this makes sense to you). Then, carefully type in the addresses of your ISP's incoming and outgoing mail servers. If you make a typo, you won't get your mail.
Bottom: Type in your account name and password in the Internet Mail Logon box. Turn on "Remember password"unless you want to type your password every few minutes when Outlook Express wants to check your mail. 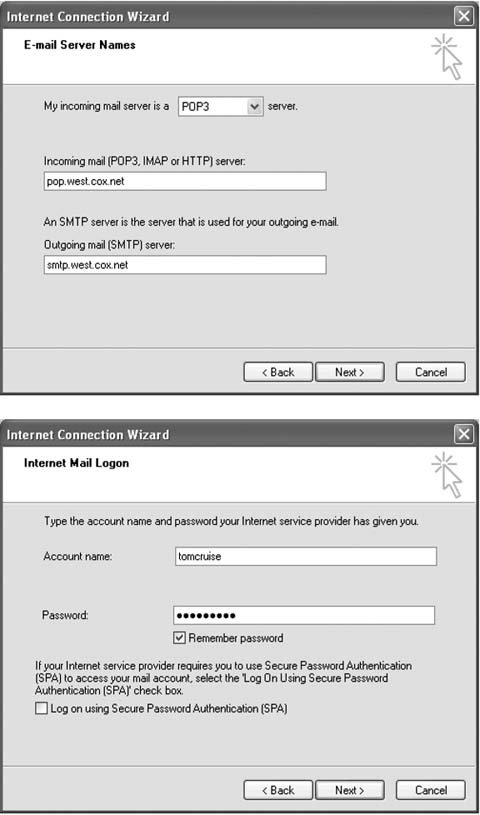
To test your handiwork, click the Create Mail button to make a new message. Then address it to yourself. Type in a nice note congratulating yourself on getting through the mail setup, and then click the Send/Receive button to fire it off. You've just sent your first message. Now click Send/Receive again a few seconds later to get your first email messagethe one you just sent yourself. If nothing happens, recheck your settings in Tools  Accounts Accounts  Mail Mail  Properties. Properties.
Note: You set up an email account in Apple's Mail program pretty much the same way. The first time you open it, Mail offers to walk you through the setup. If it doesn't, choose Mail  Preferences Preferences  Accounts, and click the + button on the bottom-left corner of the box. A fresh set of blank boxes appears, which you should fill in with all your mail settings. Accounts, and click the + button on the bottom-left corner of the box. A fresh set of blank boxes appears, which you should fill in with all your mail settings.
|
 .Mac
.Mac