4.2 Typical installation of the Management Server
|
| < Day Day Up > |
|
4.2 Typical installation of the Management Server
In this section, we will demonstrate the typical nonsecure installation of the Management Server on SuSE Linux Version 7.3. There are no additional operating system patches needed.
We will use the root file system to perform the installation. On this file system, we have 6 GB of free space, which will be enough for the TMTP installation. The installation wizard will install the following software for us:
-
DB2 Server Version 8.1 UDB
-
WebSphere Application Server Version 5.0
-
WebSphere Application Server Version 5.0 with FixPack 1
-
TMTP Version 5.2 Management Server
The DB2 and the WebSphere installation binaries come with the TMTP installation CDs. In order to perform a smooth installation, we created the installation depot, as described in 4.1.2, "Step-by-step custom installation of the Management Server" on page 107, and copied all the necessary products to the relevant directories. Our installation depot location is /install. The output of the ls -l /install is shown in Example 4-3.
Example 4-3: View install depot
tmtp-linux:/sbin # ls -l /install total 1233316 drwxr-xr-x 7 root root 4096 Sep 16 08:26 . drwxr-xr-x 20 root root 4096 Sep 16 12:06 .. -rw-r--r-- 1 root root 885 Sep 8 09:57 MS.opt -rw-r--r-- 1 root root 1332 Sep 8 09:57 MS_db2_embedded_unix.opt -rw-r--r-- 1 root root 957 Sep 8 09:57 MS_db2_embedded_w32.opt -rw-r--r-- 1 root root 10431 Sep 8 09:57 MsPrereqs.xml drwxr-xr-x 5 root root 4096 Sep 16 04:53 db2 -rw-r--r-- 1 root root 233 Sep 8 09:57 dm_db2_1.ddl drwxr-xr-x 2 root root 4096 Sep 8 09:57 keyfiles drwxr-xr-x 4 root root 4096 Sep 18 15:49 lib -rw-r--r-- 1 root root 12 Sep 8 09:57 media.inf -rw-r--r-- 1 root root 3792 Sep 8 09:57 prereqs.dtd -rw-r--r-- 1 root root 16384 Sep 8 09:57 reboot.exe -rw-r--r-- 1 root root 532041609 Sep 8 09:58 setup_MS.jar -rw-r--r-- 1 root root 18984898 Sep 8 09:58 setup_MS_aix.bin -rw-r--r-- 1 root root 24 Sep 8 09:58 setup_MS_aix.cp -rwxr-xr-x 1 root root 20824338 Sep 8 09:58 setup_MS_lin.bin -rw-r--r-- 1 root root 24 Sep 8 09:58 setup_MS_lin.cp -rw-r--r-- 1 root root 19277890 Sep 8 09:58 setup_MS_lin390.bin -rw-r--r-- 1 root root 24 Sep 8 09:58 setup_MS_lin390.cp -rw-r--r-- 1 root root 18960067 Sep 8 09:58 setup_MS_sol.bin -rw-r--r-- 1 root root 24 Sep 8 09:58 setup_MS_sol.cp -rw-r--r-- 1 root root 24 Sep 8 09:58 setup_MS_w32.cp -rw-r--r-- 1 root root 18516023 Sep 8 09:58 setup_MS_w32.exe -rw-r--r-- 1 root root 5632 Sep 8 09:58 startpg.exe -rw-r--r-- 1 root root 24665 Sep 8 09:58 w32util.dll drwxr-xr-x 5 root root 4096 Sep 16 04:54 was5 drwxr-xr-x 7 root root 4096 Sep 16 09:32 wasFp1
-
We start the installation by executing the following command:
./setup_MS_lin.bin
-
At the management Server installation welcome screen, we press Next (Figure 4-52).
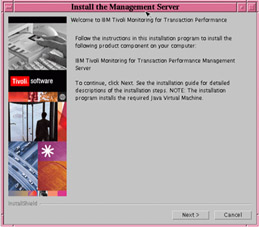
Figure 4-52: Management Server Welcome screen -
We accept the license agreement and press Next (Figure 4-53 on page 139).
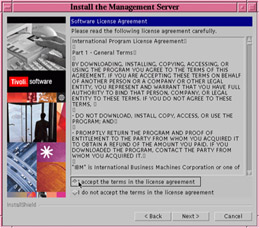
Figure 4-53: Management Server License Agreement panel -
We use the default directory to install the TMTP Management Server (Figure 4-54 on page 140).
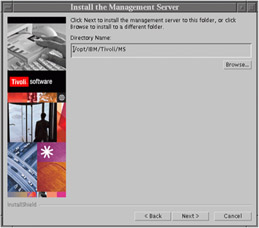
Figure 4-54: Installation location window -
Since we perform a nonsecure installation, we unchecked the Enable SSL option and left the port settings as the default. So the port for the non SSL agents will be 9081 and the port for the Management Server Console is set to 9082 (see Figure 4-55 on page 141).

Figure 4-55: SSL enablement window -
At the WebSphere Configuration window (Figure 4-56 on page 142), we specify the root as the user ID, which can run the WebSphere Application Server. We leave the admin console port on 9090.
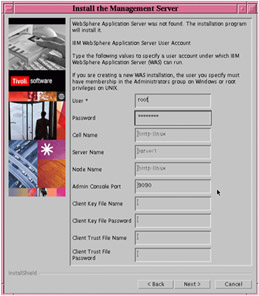
Figure 4-56: WebSphere Configuration window -
We select the Install DB2 option from the Database Options window (Figure 4-57 on page 143).
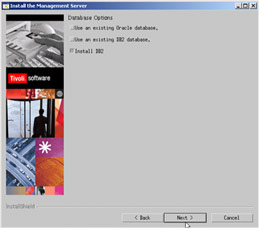
Figure 4-57: Database options window -
Figure 4-58 on page 144, we have to specify the DB2 administration account. We set this account to db2admin. We also check the Create New User check box so the user will be automatically created during the setup procedure.
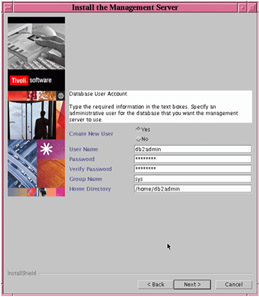
Figure 4-58: DB2 administrative user account specification -
We specify db2fenc1 as the user for the DB2 fenced operations. This is the default user (see Figure 4-59 on page 145).
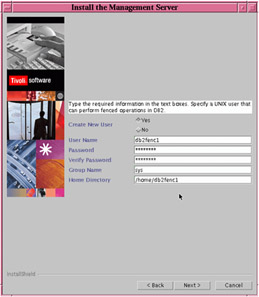
Figure 4-59: User specification for fenced operations in DB2 -
We specify the db2inst1 user as the DB2 instance user. The inst1 instance will hold the TMTP database (see Figure 4-60 on page 146).
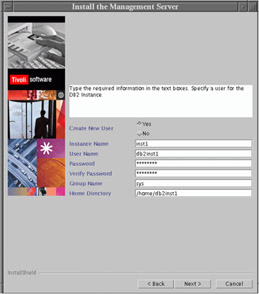
Figure 4-60: User specification for the DB2 instance -
After the DB2 user is specified, the Management Server installation starts. The setup wizard copies the Management Server installation files to the specified folder, which is /opt/IBM/Tivoli/MS in this scenario (see Figure 4-61 on page 147).
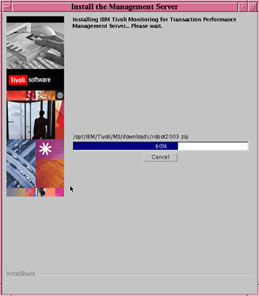
Figure 4-61: Management Server installation progress window -
Once the Management Server files are copied, the setup starts with the silent installation of the DB2 Version 8.1 server and the creation of the specified DB2 instance (see Figure 4-62 on page 148).
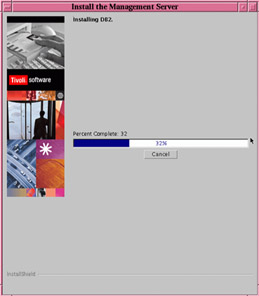
Figure 4-62: DB2 silent installation window -
When the DB2 is installed correctly, the installation wizard installs the WebSphere Application Server Version 5.0 and the WebSphere Application Server FixPack 1 (see Figure 4-63 on page 149).
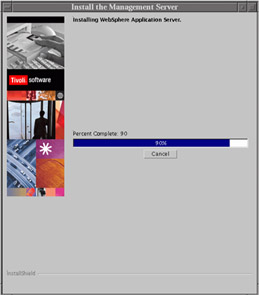
Figure 4-63: WebSphere Application Server silent installation -
If both the DB2 Version 8.1 server and the WebSphere Application Server successfully install, the setup starts creating the TMTP database and the database tables, and installs the TMTP application itself on the WebSphere Application Server (Figure 4-64 on page 150).
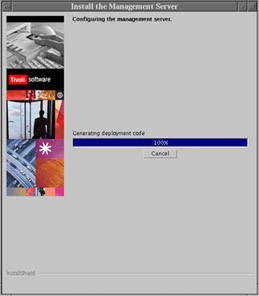
Figure 4-64: Configuration of the Management Server -
Once the installation is finished (Figure 4-65 on page 151), the WebSphere Application Server must be restarted, because the WebSphere Application Server security will now be applied. To stop and start the WebSphere Application Server, we use the following commands. These scripts are located in the $was_installation_directory/bin/. In our case, it is /opt/IBM/Tivoli/MS/WAS/bin/.
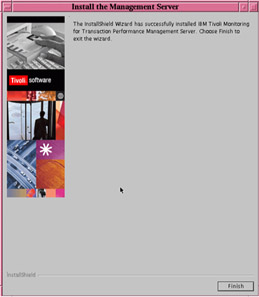
Figure 4-65: The finished Management Server installation./stopServer.sh server1 -user root -password [password] ./startServer.sh server1 -user root -password [password]
-
Once the WebSphere Application Server is restarted, we log on to the TMTP server by typing the following URL into our browser:
http://[ipaddress]:9082/tmtpUI/
|
| < Day Day Up > |
|
EAN: 2147483647
Pages: 105