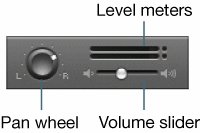| Since you're working with prerecorded Apple Loops, you don't have to add a track to the Timeline first. A track will be created automatically when you add the loop to the Timeline. The easiest way to add a prerecorded loop to the Timeline is to drag it there. 1. | Press Cmd-L to reopen the Loop Browser.
The Forest sound effect should still be showing in the Loop Browser. If for some reason it's not showing, select Sound Effects, Ambience, Forest before moving on to the next step.
You'll add the loop to the empty gray space below the lowest track in the Timeline.
| 2. | Drag down the vertical blue scroller until you can see below the lowest Timeline track.
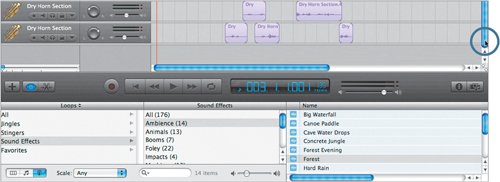 | | | 3. | Drag the Forest loop from the results list in the Loop Browser to the Timeline and release it at the beginning of the Timeline below the bottom track.
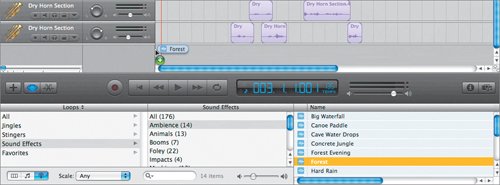 The green circle with the plus sign in it shows that you're adding a loop to the Timeline. The green circle with the plus sign in it shows that you're adding a loop to the Timeline.
A new track appears at the bottom of the Timeline with the Forest region starting at the beginning of the track. Notice that the track color is blue, indicating that you added a Real Instrument loop, and therefore created a Real Instrument track.
 The new track is named after the loop's category, Ambience, and the loop maintains its original name, Forest.1. The new track is named after the loop's category, Ambience, and the loop maintains its original name, Forest.1.
As you can see, adding a prerecorded loop to the Timeline is as easy as select, drag, and release.
Note The .1 after the region's name in the Timeline indicates that this is the first instance of the Forest loop in the project. If you add a second Forest loop, or copy and paste the current loop to a different position in the Timeline, the number will change to reflect which numbered copy it is within the project. | | | 4. | Close the Loop Browser.
| 5. | Press the spacebar to listen to a few measures of the Ambience track with the rest of the song. Press the spacebar again to stop playback.
It works, but as expected, the volume level of the Ambience track is way too high for this project. It sounds more like musicians trying to perform in a bird sanctuary than a subtle touch of nature added to an existing song.
Fortunately, each track includes a mixer with a Volume slider, Pan wheel, and level meters. You can click the disclosure triangle above the Timeline track headers to show or hide the mixer.
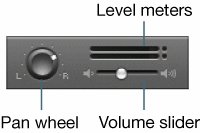 | 6. | Drag the Ambience track's Volume slider toward the left to around 32.
 A handy yellow tooltip appears to show you the Volume level as you adjust the slider. The lowest Volume level in GarageBand is 144.0 dB (silence); the highest level is +6. You'll work more with volume and panning controls in Lesson 7 later in this book.
| 7. | Play the beginning of the song again to hear it with the lowered ambient sound. While the song is playing, press Cmd-I to open the Track Info pane to see the video while you preview the first part of the song.
|
So, what did you think of the Ambience track? I think it really complements the song's light and down-to-nature feel, especially when you see it with the video clip. Music is extremely subjective, and everyone has different tastes in what they like. If the forest ambience doesn't work for you, feel free to delete that track after you finish this lesson. |
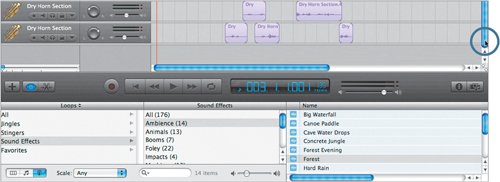
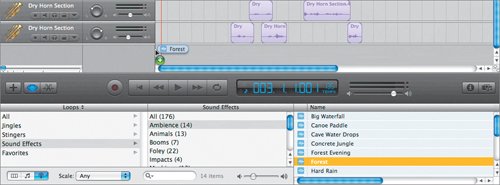 The green circle with the plus sign in it shows that you're adding a loop to the Timeline.
The green circle with the plus sign in it shows that you're adding a loop to the Timeline. The new track is named after the loop's category, Ambience, and the loop maintains its original name, Forest.1.
The new track is named after the loop's category, Ambience, and the loop maintains its original name, Forest.1.