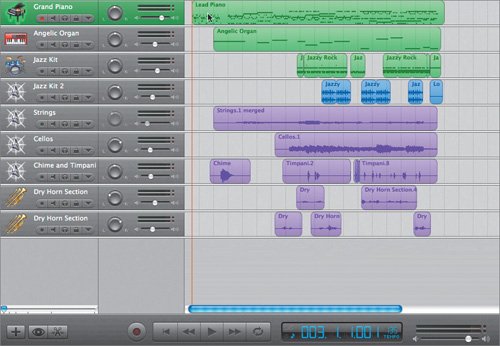Selecting and Moving All Regions in the Timeline
| Normally, you might move one or two regions at a time. In this case, to move them all, you'll select all the regions at once and move them toward the right. Keep in mind, the video clip will not be moved, and it always starts at the beginning of the project, regardless of where the first audio region starts in the Timeline.
Now that you've selected and moved everything over so the song starts at the beginning of the 3rd measure, it's time to add the sound effect to the project. |
EAN: 2147483647
Pages: 134
- Measuring and Managing E-Business Initiatives Through the Balanced Scorecard
- A View on Knowledge Management: Utilizing a Balanced Scorecard Methodology for Analyzing Knowledge Metrics
- Measuring ROI in E-Commerce Applications: Analysis to Action
- Technical Issues Related to IT Governance Tactics: Product Metrics, Measurements and Process Control
- Governing Information Technology Through COBIT
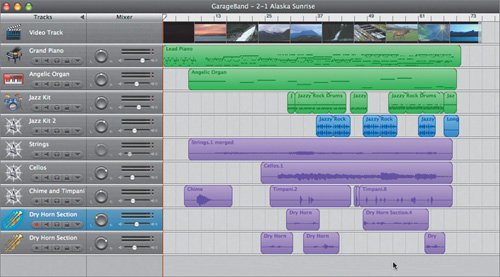 The selected regions become darker in color in the Timeline.
The selected regions become darker in color in the Timeline.