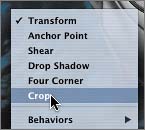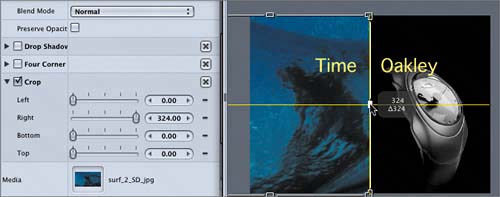| The next step in extending the project is to add the second surf video clip to the Timeline. Dragging a single media file to the Timeline will also open a drop menu. If you drag a file to a layer track in the Timeline, the drop menu will give you three choices: Composite, Insert, and Overwrite. NOTE The Insert and Overwrite functions in the Motion Timeline work the same as the Insert and Overwrite functions in the Final Cut Pro and Final Cut Express Timelines.
Composite places the new object on the layer above the other objects. Insert places the new object in the Timeline at the playhead position and pushes all of the other objects in the Timeline toward the right so that they resume after the inserted object. Overwrite places the new object at the playhead position in place of the other media in the same position on that track; in other words, Overwrite writes over any media in its path. Layer track drop menu 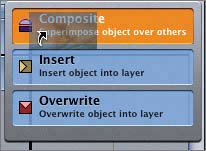
Dragging a file to an object track opens a drop menu with four choices: Composite, Insert, Overwrite, and Exchange. Object track drop menu 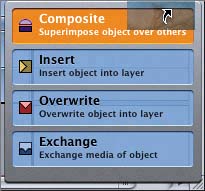
The Exchange selection replaces the media on the track with the new media file, just as you can replace media on the Layers tab. For this exercise, you'll use the Composite selection from the drop menu to place the second surf clip above the first so that the clips overlap. Before adding media to the Timeline, it's a good idea to change the project preferences so that new media is created at the playhead position. 1. | Choose Motion > Preferences to open the Preferences window.
| 2. | In the Project pane in the Preferences window, select Create Objects At: Current frame and then close the Preferences window.
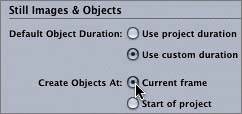
Now let's drag the second surf clip to the Surf 2 marker position on the Video layer track in the Timeline.
| 3. | Drag surf_2_SD_jpg from the File Browser to the Surf 2 marker on the Video layer track in the Timeline; then choose Composite from the drop menu.
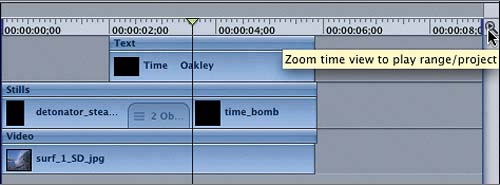 The surf_2_SD_jpg clip appears at the Surf 2 marker on the Video layer on a new track above the surf_1_SD_jpg object. The surf_2_SD_jpg clip appears at the Surf 2 marker on the Video layer on a new track above the surf_1_SD_jpg object.
 | 4. | Press Cmd-S to save your progress.
| 5. | Play the project in the Timeline to see your progress; then pause playback.
The second video clip starts right on cue, but it doesn't fade inand worse, it covers the right half of the frame. Looks like we'll need to crop before we move on.
|
Cropping the Video Clip in the Canvas Let's take a moment to hide the Timing pane and crop the surf_2_SD_jpg image in the Canvas. Of course, you don't have to close the Timing pane to crop, but your work may be easier if you have a larger Canvas window. 1. | Move the playhead to the Surf 2 marker in the Timeline.
| 2. | Press Cmd-7 to close the Timing pane; then press Cmd-3 to open the Inspector.
| 3. | Press Cmd- (hyphen) to zoom out of the Canvas.
| 4. | Ctrl-click the surf_2_SD_jpg object in the Canvas and choose Crop from the contextual menu.
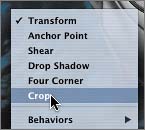
The goal is to move the surfer image toward the left to keep the surfer on the left side of the frame and then to crop the excess image from the right side of the frame. First, let's move the image in the Canvas.
| 5. | Drag the middle of the surf_2_SD_jpg object toward the left until the Position indicator in the Inspector shows the coordinates 120,0.
 | 6. | Drag the right edge (crop handle) of the image toward the left to crop the image to the center of the frame (Right 324).
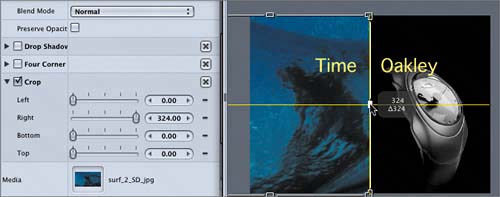 | 7. | Press Tab to toggle from the Crop tool to the Select/Transform tool.
Great! The video image has been cropped. Now let's reopen the Timing pane so we can continue our work.
| 8. | Press Cmd-7 to open the Timeline tab in the Timing pane.
|
Adding a Behavior to the Upper Clip While the surf_2_SD_jpg clip is selected in the Timeline, let's add a Fade In/Fade Out behavior to the clip. 1. | On the toolbar, click the Add Behavior button and choose Basic Motion > Fade In/Fade Out.
| 2. | Press D to open the Dashboard; extend the Fade In parameter to 30 frames.
| 3. | Press Cmd-S to save your progress.
|
| 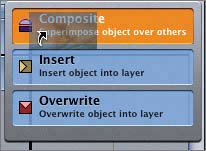
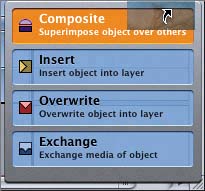
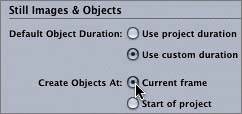
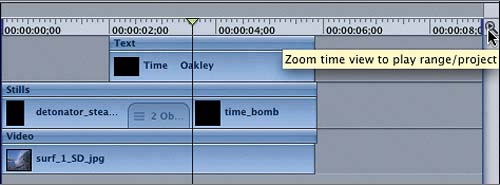 The surf_2_SD_jpg clip appears at the Surf 2 marker on the Video layer on a new track above the surf_1_SD_jpg object.
The surf_2_SD_jpg clip appears at the Surf 2 marker on the Video layer on a new track above the surf_1_SD_jpg object.