Modifying Filters in the Timeline
|
| Now that the new video clip has been added to the project, let's enable the filters and see how the two video clips look when played in the Canvas. While we're at it, we'll enable all of the filters in the project. To enable the filters, you'll need to click the Filter enable/disable buttons in the Layer list. It's also a good idea to set the Show/Hide Behaviors and Show/Hide Filters buttons to Show so you can see all of the different elements in the Timeline.
|
|
EAN: 2147483647
Pages: 283
- Chapter IV How Consumers Think About Interactive Aspects of Web Advertising
- Chapter V Consumer Complaint Behavior in the Online Environment
- Chapter VI Web Site Quality and Usability in E-Commerce
- Chapter XIV Product Catalog and Shopping Cart Effective Design
- Chapter XVI Turning Web Surfers into Loyal Customers: Cognitive Lock-In Through Interface Design and Web Site Usability
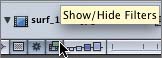
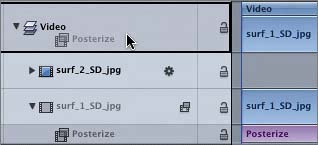
 The Posterize filter needs to be extended to cover the full duration of the project.
The Posterize filter needs to be extended to cover the full duration of the project.