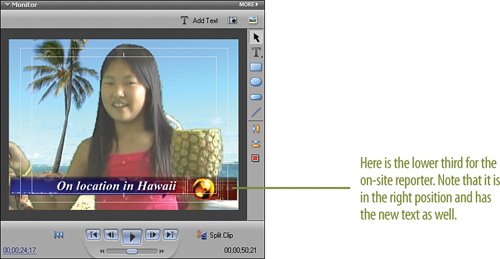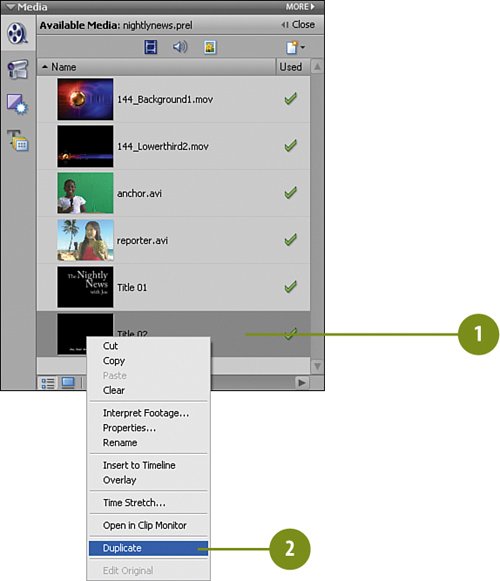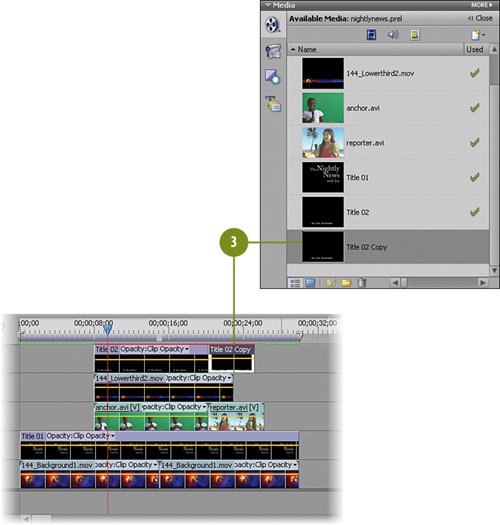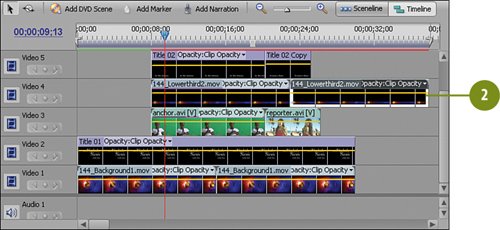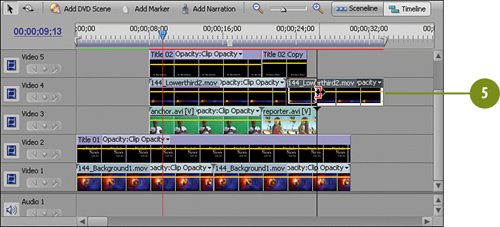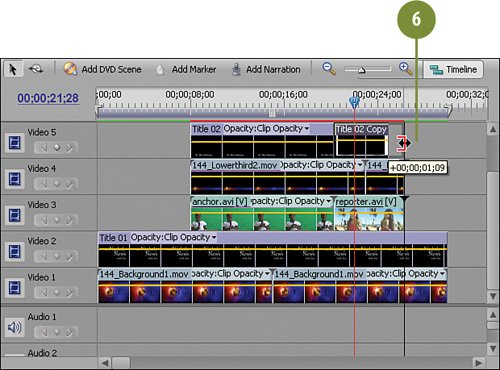| Just as for the anchorman, the on-scene reporter needs her own lower third graphics, as well as some identifying text. We'll use the same lower third graphics (a consistent look is a good thing). But this time, for the text, we'll identify the location, rather than the reporter. (The anchorman introduces the reporter by name right before the reporter.avi clips starts.) You can place multiple titles in sequence on the Timeline to display changing "headlines" in the lower third area, such as sports scores, birthdays, school grades, and other important dates and achievements. Create the Reporter's Text  Since we've already created lower third text for the anchorman, why go through all those steps again? We'll just copy it and change it, a much simpler process. So, in the Media panel, right-click on the Title 02 clip. Since we've already created lower third text for the anchorman, why go through all those steps again? We'll just copy it and change it, a much simpler process. So, in the Media panel, right-click on the Title 02 clip.
Tip If the Media panel is not in the Available Media view, click the Available Media button (shown below) to switch. 
 In the contextual menu that displays, select Duplicate. In the contextual menu that displays, select Duplicate.
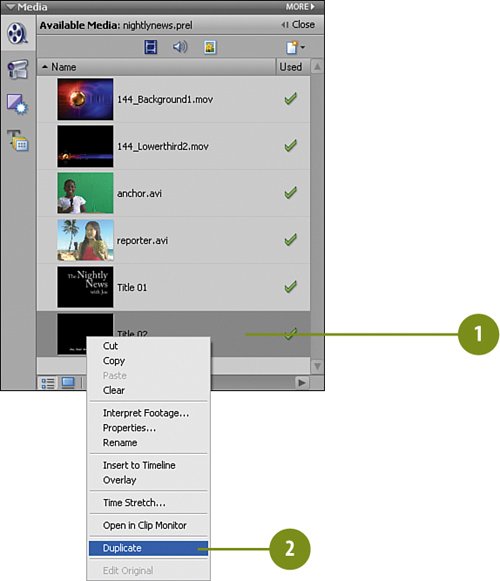 Tip A new title clip appears now in the Media panel, called Title 02 Copy. You can optionally rename this clip by right-clicking on the new clip and selecting Rename. Timesaver You can also create a duplicate clip by selecting a clip, pressing the CTRL key on your keyboard, and dragging the clip to an empty spot on the Media panel. However, if you use this method, you'll have two clips with the exact same name so be sure to rename the copy.  Select Title 02 Copy and drag and drop it onto the Timeline onto the Video 5 track, directly next to its brother, Title 02. Select Title 02 Copy and drag and drop it onto the Timeline onto the Video 5 track, directly next to its brother, Title 02.
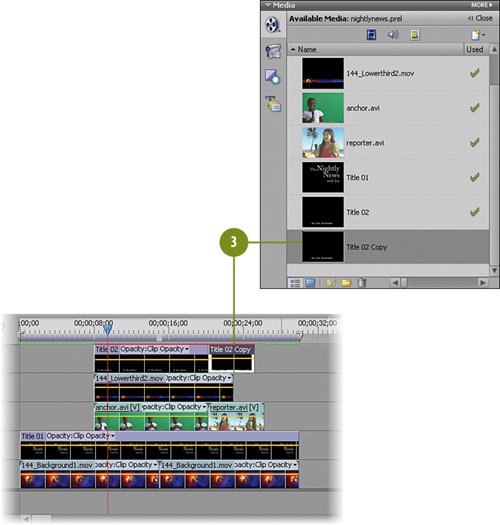  Double-click on the Title 02 Copy clip and in the Titler workspace, replace the text "Joe, Your Anchorman" in the text box with new text that reads, On location in Hawaii. Double-click on the Title 02 Copy clip and in the Titler workspace, replace the text "Joe, Your Anchorman" in the text box with new text that reads, On location in Hawaii.
Add the Lower Third Graphic and Resize the Clips  Select the clip, 144_Lowerthird2.mov, from Available Media view in the Media panel. Select the clip, 144_Lowerthird2.mov, from Available Media view in the Media panel.
 Drag and drop it onto the Timeline of the My Project panel onto the Video 4 track, directly next to (and to the right) of the 144_Lowerthird2.mov already there. Drag and drop it onto the Timeline of the My Project panel onto the Video 4 track, directly next to (and to the right) of the 144_Lowerthird2.mov already there.
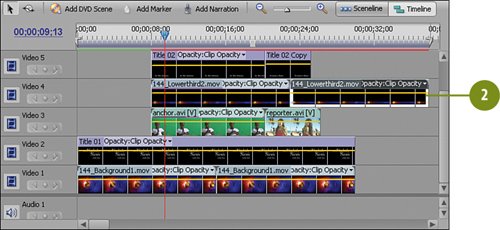  On the Media panel, click the Effects and Transitions button to switch to the Effects and Transitions view. On the Media panel, click the Effects and Transitions button to switch to the Effects and Transitions view.
 In the Properties panel for the second 144_Lowerthird2.avi clip, adjust the Motion effect as follows: In the Properties panel for the second 144_Lowerthird2.avi clip, adjust the Motion effect as follows:
Timesaver We could have chosen to simply copy the 144_Lowerthird2.avi clip already on the Timeline and paste the copy again in line on the Timeline. It's a bit of a coin toss here as to which method would be quicker. Use whichever method you prefer.  Grab the tail end of the second 144_Lowerthird2.avi clip and pull it back so that it matches the length of the reporter.avi clip on the Video 3 track. Grab the tail end of the second 144_Lowerthird2.avi clip and pull it back so that it matches the length of the reporter.avi clip on the Video 3 track.
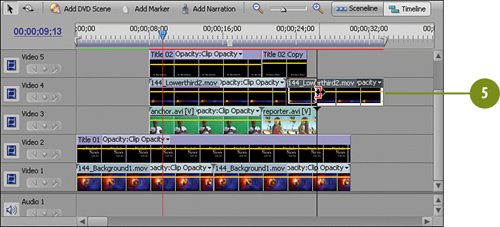  Grab the tail end of the Title 02 Copy clip on the Video 5 track and adjust it so that it, too, matches the length of the reporter.avi clip on the Video 3 track. Grab the tail end of the Title 02 Copy clip on the Video 5 track and adjust it so that it, too, matches the length of the reporter.avi clip on the Video 3 track.
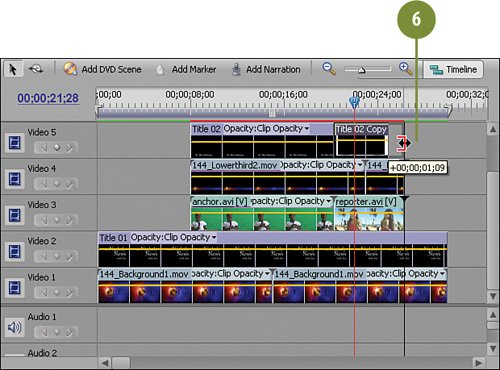
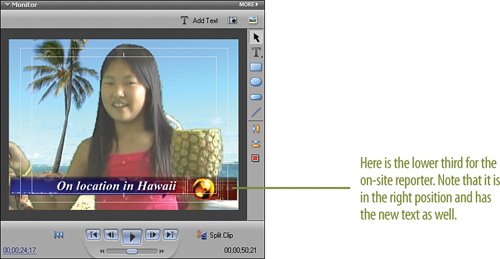 |