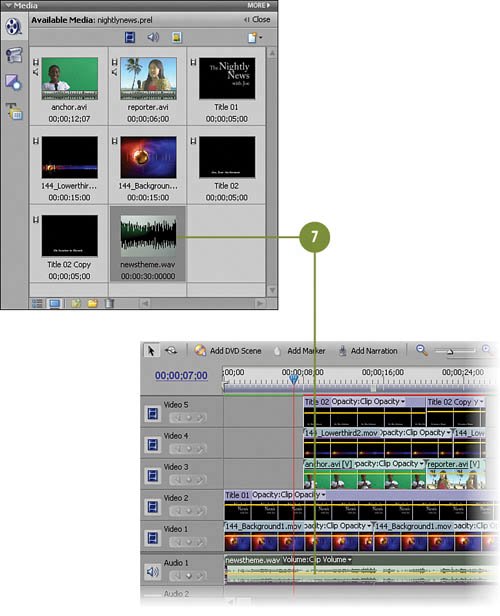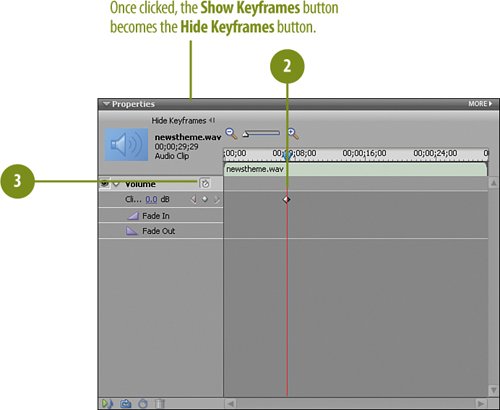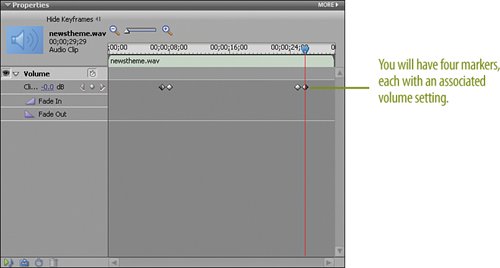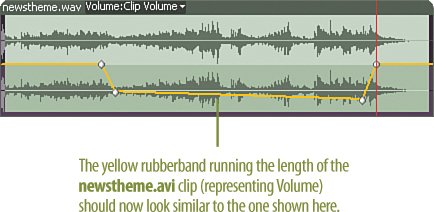Adding "TV News" Theme Music What makes the news the news? The news theme, of course! Well, that and the news. But we certainly can't call our newscaster project complete without having a news theme. Our news theme is brought to you once again by SmartSound and their Quicktracks software. We're using a tune from their catalog (SmartSound - Olympic - Soaring [00;30;00].wav), which we've renamed, newstheme.wav, for the purposes of this project. Add the News Theme  Start Premiere Elements and create a new project called nightlynews. Start Premiere Elements and create a new project called nightlynews.
 Click the Get Media from button on the Media panel to access the Get Media from view, if it's not already active. Click the Get Media from button on the Media panel to access the Get Media from view, if it's not already active.
 Select DVD, Digital Camera, Mobile Phone, Hard Drive Camcorder, Card Reader. Select DVD, Digital Camera, Mobile Phone, Hard Drive Camcorder, Card Reader.
 When the Media Downloader displays, click the Advanced Dialog button to switch to Advanced mode. When the Media Downloader displays, click the Advanced Dialog button to switch to Advanced mode.
 Select the newstheme.wav clip. Select the newstheme.wav clip.
 Click the Get Media button. Premiere Elements copies the newstheme.wav clip from the DVD onto your hard drive and adds it to the Available Media list for this project. Click the Get Media button. Premiere Elements copies the newstheme.wav clip from the DVD onto your hard drive and adds it to the Available Media list for this project.
 Drag the newstheme.wav clip from the Available Media view of the Media panel to the Audio 1 track on the Timeline. Be sure to line up the head of the newstheme.wav clip with the start of the Audio 1 track. Drag the newstheme.wav clip from the Available Media view of the Media panel to the Audio 1 track on the Timeline. Be sure to line up the head of the newstheme.wav clip with the start of the Audio 1 track.
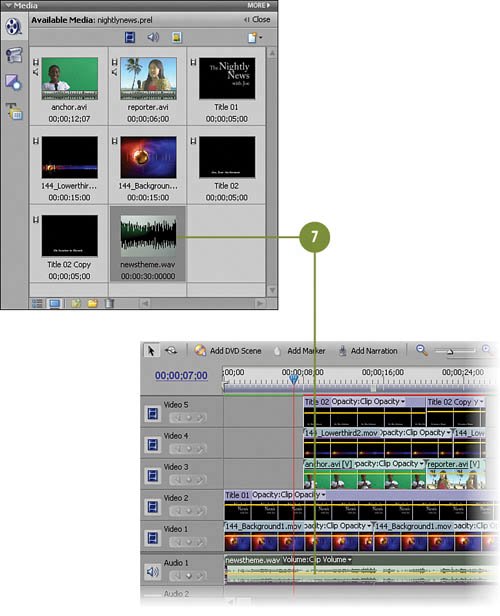 Timesaver If you have the Quicktracks plug-in installed, you can optionally launch Quicktracks and load the same music track. First, select Orchestral Style from the SmartSound Maestro window. Then, select the Olympic track. Back on the Quicktracks window, select the Soaring variation. Then, click OK.
Adjust the Music's Volume Over Time  With the newstheme.wav clip selected, go to the Properties panel and click the Show Keyframes button: With the newstheme.wav clip selected, go to the Properties panel and click the Show Keyframes button:

Tip You may need to drag the Properties panel wider to show more of the timeline. Tip If the effect controls for Volume aren't visible, twirl the triangle by Volume down to display them.  Move the CTI to the seven second point (00;00;07;00). Move the CTI to the seven second point (00;00;07;00).
 Click the Toggle animation button. Click the Toggle animation button.

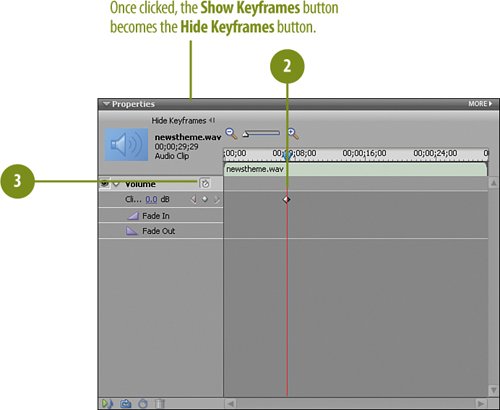 Tip Premiere Elements automatically places a keyframe at 00;00;07;00 to mark the first point where we want to change the volume .  Move the CTI to 00;00;08;00 when our anchorman first appears on the screen and it's here that we'll want to turn the volume of our news theme down. So, click the Add/Remove Keyframe button to add a keyframe. Move the CTI to 00;00;08;00 when our anchorman first appears on the screen and it's here that we'll want to turn the volume of our news theme down. So, click the Add/Remove Keyframe button to add a keyframe.
 Add a third marker the same way at 00;00;25;00. Add a third marker the same way at 00;00;25;00.
 Add a fourth marker the same way at 00;00;26;00. Add a fourth marker the same way at 00;00;26;00.
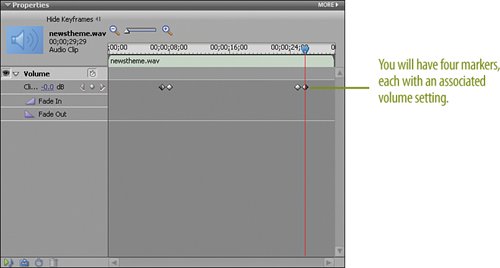 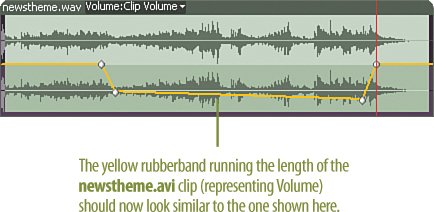
|