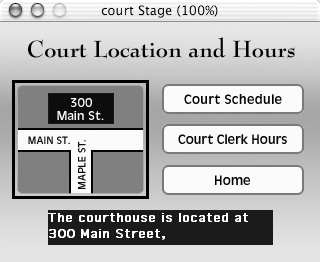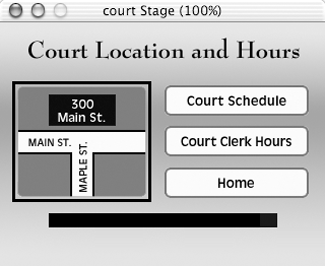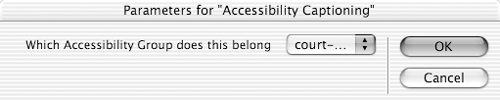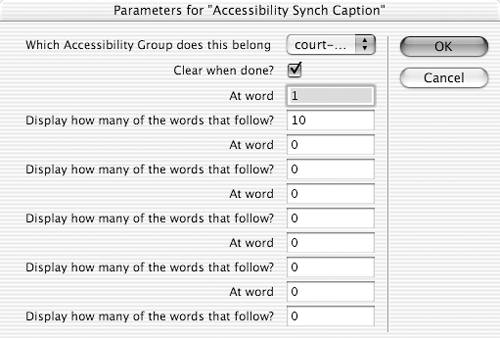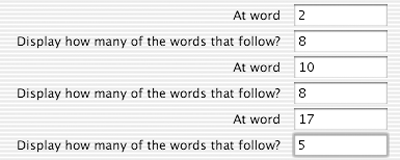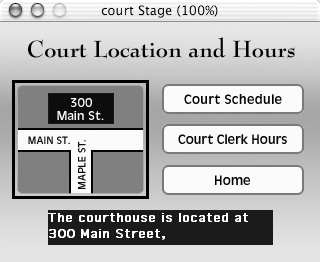Director allows you to provide text captioning for hearing-impaired users. Although this feature was most likely added to meet Section 508 guidelines, its implementation in Director is of extremely limited use.
Director's text captioning works only with sprites for which text-to-speech has been implemented. When the user selects a spriteeither with the mouse or from the keyboardand the accompanying text is spoken, the text also appears in a caption box on the Stage, where hearing-impaired users can read it. Since the purpose of text-to-speech is to describe visual sprites to visually impaired users, it's hard to imagine why hearing-impaired users would need to read the descriptions (since they can presumably see the sprites that are being described).
A legitimately useful implementation of text captioning would allow captions to be synchronized with sound or digital video files, similar to the closed captioning used on TV. Though this can't be done in Director, it can be done with Apple's QuickTime Pro, by adding a text track to a QuickTime file. The resulting captioned file can then be imported into Director. (Techniques for implementing captioning in QuickTime are outside the scope of this book, but you can find much information on the subject by searching for QuickTime captioning on the Web.)
-
Open a movie in which keyboard navigation and text-to-speech have been implemented. (See "About Keyboard Navigation" and "Adding Text-to-Speech Capability," earlier in this chapter.)
-
Choose Window > Text Inspector to open the Text Inspector.
-
In the Score, select the cell where you want the caption box to appear.
-
Click the Text tool in the Tool palette.
You'll use this tool to create the caption box.
-
On the Stage, position the mouse pointer at the place where you want the upper-left corner of the caption box to be.
-
Press the mouse button and drag horizontally.
A rectangle appears on the Stage.
-
When you reach the desired width of the caption box, release the mouse button.
The border of the rectangle widens, and a flashing insertion point appears inside ( Figure 20.32 ).
Figure 20.32. When you first create the caption box, you can set its width, but not its height.

-
In the Text Inspector, set the font, size , style, and other attributes of the caption text. (If you wish, you can type some text in the rectangle to use as a reference; see Figure 20.33 )
Figure 20.33. You may want to type some temporary text in the rectangle so you can see the effects of the settings you've made in the Text Inspector.

You may want to set the background color of the text to be different from the background color of the Stage, so that the caption box is easily visible.
-
If you typed any text in the rectangle, delete it.
-
Click anywhere on the Stage outside the rectangle.
The rectangle disappears, but the empty caption box remains on the Stage ( Figure 20.34 ).
Figure 20.34. The empty caption box on the Stage.
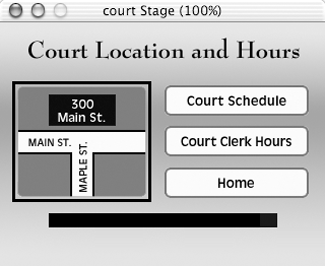
-
Select the caption box sprite on the Stage or in the Score.
-
Click the Text tab in the Property Inspector.
-
From the Framing menu in the Property Inspector, choose Fixed.
-
On the Stage, drag the lower-right corner of the caption box until it reaches the desired depth.
-
Choose Window > Library Palette to open the Library palette.
-
Choose Accessibility from the Library List pop-up menu.
The list of accessibility behaviors appears.
-
Drag the Accessibility Captioning behavior from the Library palette to the Stage, and drop it on the caption-box sprite.
A Parameters dialog box appears ( Figure 20.35 ).
Figure 20.35. Parameters for the Accessibility Captioning behavior, which turns a regular text sprite into a caption box.
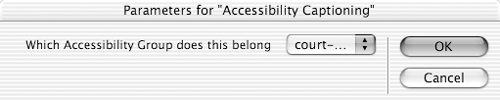
-
From the "Which Accessibility Group does this belong to?" pop-up menu, choose the name of the accessibility group of the other sprites currently on the Stage. (In most cases, there will be only one name on the menu.)
-
Click OK to close the dialog box.
-
Drag the Accessibility Sync Caption behavior from the Library palette to the Stage, and drop it on a sprite for which you want captioning to be enabled.
The sprite must already have the Accessibility Item behavior and the Accessibility Group Order behavior applied to it (from when you added keyboard navigation), as well as the Accessibility Speak or Accessibility Speak Member Text behavior (from when you added text-to-speech).
When you drop the behavior on the sprite, a Parameters dialog box appears ( Figure 20.36 ).
Figure 20.36. Parameters for the Accessibility Sync Caption behavior, which allows you to determine the rate at which a text caption is displayed.
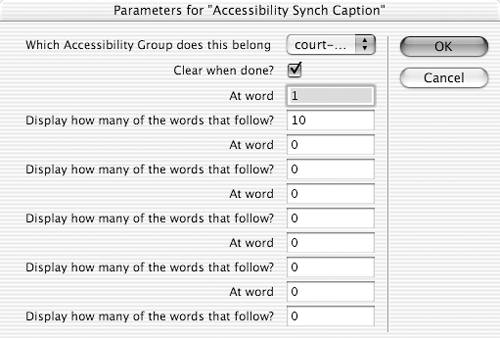
-
From the "Which Accessibility Group does this belong to?" pop-up menu, choose the name of the accessibility group of the other sprites currently on the Stage. (In most cases, there will be only one name on the menu.)
-
If you want the text caption to remain visible in the box after the speech is finished, deselect the "Clear when done?" check box. Otherwise, leave it selected.
-
In the first "At word" field, enter the number of the word at which you want captioning to begin.
For example, if you want the caption to start displaying when the first word is spoken, enter 1. If you want the first word to be omitted from the caption (which you might, if the first word is Picture: or Button: ), enter 2.
-
In the "Display how many of the words that follow?" field, enter the total number of words that you want to be displayed at the same time the first word is displayed. For example, if you want the caption box to hold ten words at a time, enter 10.
-
In the next "At word" field, enter the number of the word at which you want the next chunk of captioning to begin.
At most, this should be 1 plus the total number of words that have been displayed so far. If you want portions of the captions to overlap, you might enter a lower number.
-
In the next "Display how many of the words that follow?" field, enter the total number of words that you want to be displayed in the second chunk of the caption. This may or may not be the same number you entered in the previous "Display how many of the words that follow?" field.
-
Repeat steps 25 and 26 until you've accounted for all the words in the spoken text that accompanies the sprite ( Figure 20.37 ).
Figure 20.37. Here's how the parameters might be filled in for a 21-word caption.
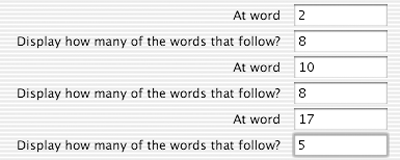
-
Click OK to close the dialog box.
-
Repeat steps 20 through 28 for each sprite on the Stage to which you want to apply text captioning.
-
Click on the Stage to make it the active window.
-
Test the movie.
As you press the Tab key to move from sprite to sprite, the computer speaks the text associated with each sprite, and the spoken text is displayed visually in the caption box ( Figure 20.38 ).
Figure 20.38. As each sprite is highlighted in turn , its spoken text appears in the caption box.