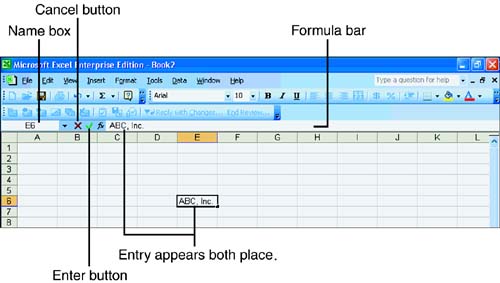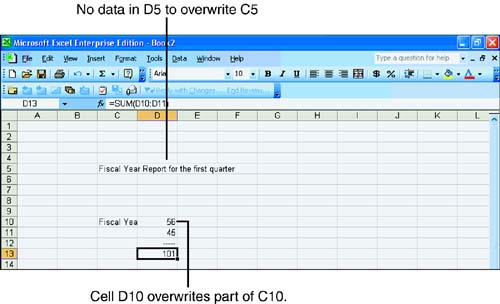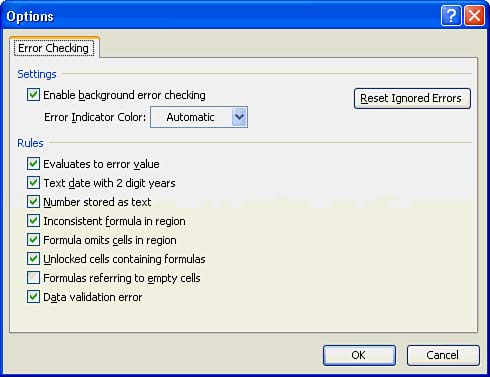Entering Worksheet Data
| Often, entering worksheet data requires nothing more than clicking the correct cell to select it and then typing the data. The various kinds of data behave differently when entered, however, so you should understand how Excel accepts assorted data. Excel can work with the following kinds of data:
Excel also works well with data from other Office 2003 products as well as integrates into the online Internet world by supporting hyperlinks that you can embed into your worksheets. Additionally, you can import (transfer) worksheet data from other non-Microsoft products, such as Lotus 1-2-3. Entering TextIf you want to put text (such as a title or a name) in a cell, just click the cell to select it and then type the text. By default, Excel left-justifies the text in the cell. As you type, the text appears both in the cell and in the formula bar (see Figure 6.3). Remember that the name box to the left of the formula bar displays the name of the cell into which you are entering data, such as C7. When you press Enter, Excel moves the cell pointer down one row. In addition to pressing Enter, you can click the Enter button (indicated by a green checkmark) to the right of the name box to keep the current cell selected, or press one of the arrow keys or the Tab key to move the cell pointer to a different cell adjacent to the current one. Figure 6.3. Excel might or might not display all of a cell's contents.
As you type text into a cell, you can press Backspace to erase what you've typed before anchoring the contents in the cell with Enter or another cursor-movement key. If you press Esc or press the Cancel button at any point during your text entry but before you move to another cell, Excel erases the text you typed in the cell and restores the original cell contents. In addition, you can click the Undo button or press Ctrl+Z to back up to a cell's previous state. When you create a new worksheet, the cell sizes take on the width and height size specified by the template you specify or by the default template if you don't specify a different one. If the width of your text is greater than a cell's original width, Excel does one of two things, depending on the contents of the next cell to the right:
Figure 6.4 shows two long labels in cells C5 and C10. The same label, which is longer than standard cell width, appears in both cells . Because no data resides in D5, Excel displays all the contents of C5. The data in D10, however, overwrites the tail end of C10. C10 still contains the complete label, but only part of it is visible. Figure 6.4. Excel might or might not display all of a cell's contents.
Excel usually recognizes any entry that begins with an alphabetical character as text. Some textual data, such as price codes, telephone numbers, and ZIP Codes, can fool Excel into thinking you are entering numeric data because of the initial numeric value. As you see in the next section, Excel treats numeric data differently from text data when you type the data into cells. If you want Excel to treat a number (such as a ZIP Code) as a text entry so that it does not perform calculations on the cell, precede the contents with a single apostrophe ( ' ). For example, to type the ZIP Code 74137, type '74137 ; the apostrophe lets Excel know to format the value as text. When you enter what would otherwise be a valid number but use the apostrophe prefix, Excel places a small green triangle in the cell's upper-left corner. This triangle is a small warning that cautions you about the apostrophe where possible numeric data should appear. If you click the cell, Excel displays an icon you can click to open a pop-up menu with the following options:
Entering Numbers and FormulasExcel accepts numeric values of all kinds. You can type positive numbers, negative numbers, numbers with decimal points, zero-leading numbers, numbers with dollar signs, percent signs, and even scientific notation (a shortcut for writing extremely large and small numbers).
Excel right-justifies numbers inside cells. You can change the format for a single cell, a group of cells, or the entire worksheet, as you will see in Hour 8, "Using Excel 2003." Perhaps the most important task in learning Excel is mastering formulas. You never have to do math in Excel because Excel does it for you. The trick is getting your formulas correct. Hour 7, "Reconstructing and Editing Excel 2003 Worksheets," explains the ins and outs of Excel formulas. Later in this lesson, you get a chance to create a simple worksheet. As you will see, if your data changes, Excel automatically recalculates the entire worksheet for you. Therefore, once you create a worksheet and enter all the formulas, you can concentrate on the data and let Excel do the calculating. Entering Dates and TimesExcel supports almost every national and international date and time format. Excel uses its AutoFormat feature to convert any date or time value that you type to a special internal number that represents the number of days since midnight, January 1, 1900. As with all Office 2003 products, Excel automatically displays all dates the user enters with four-digit year values by showing the full year. Although this strange internal date representation of days since 1-1-1900 might not make sense now, you use these values a lot to compute time between two or more dates. You can easily determine how many days an account is past due, for example, by subtracting the current date from the cell in the worksheet that contains the due date.
You can type any of the following date and time values to represent 6:15 p.m., July 4, 1976, or a combination of both 6:15 p.m. and July 4, 1976: July 4, 1976 4-Jul-76 6:15 p.m. 6:15 p.m. 18:15 07/04/76 18:15 07-04-76 18:15 If you enter any of these date and time values, Excel converts them to a shortened format (such as 7/4/76 18:15). You can enter a date, a time value, or both. The shorter format often helps worksheet columns align better. |
EAN: 2147483647
Pages: 272