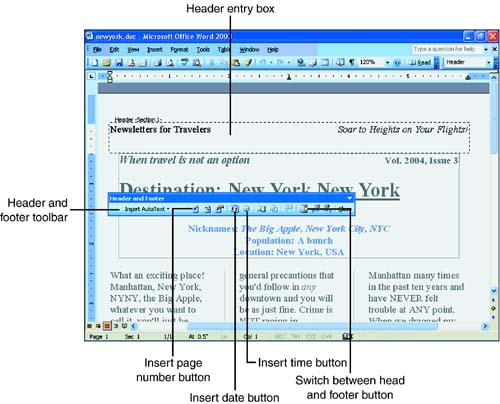Creating Headers and Footers
| A header is text that appears at the top of each page (or the pages you select, such as all even pages) in your document. A footer appears at the bottom of your pages. You might want to add page numbers to the top or bottom of a document, and you can do so from the header or footer area. You don't have to add headers and footers to each page: Word enables you to type them just once, and it automatically adds them to each page. To Do: Add a Header and FooterTo add a header or footer, follow these steps:
Word normally dims header and footer text so that you can easily distinguish between the header, footer, and the rest of your document. You can see these items when editing your document within the Print Layout view, but they remain dimmed while in Normal view. If you want to specify that the header (or footer) are to appear only on certain pages such as odd- or even-numbered pages, select File, Page Setup, Layout and check the Different Odd and Even or Different First Page check box. You must be in the Print Layout view to see headers, footers, footnotes, and endnotes in their proper places on the page.
|
EAN: 2147483647
Pages: 272