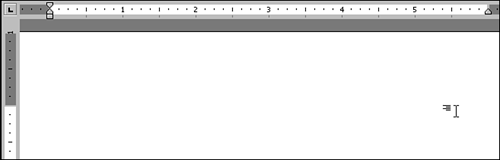Inserting Text
| When you want to insert text in the middle of text that you've already typed, Word assumes that you want the existing text to move out of the way to make room for the new text. Word calls this default behavior insert mode . To insert text, then, you simply move the insertion point to the place where you want the text to go and start typing. Any text to the right of the insertion point shifts over as you type. Note that when you insert text, you usually need to add a space either at the beginning or the end of the insertion. Typing over Existing TextOnce in a while, you might want the text that you insert to replace existing text. To do this, press the Insert key to switch to Overtype mode . When you're using Overtype mode, every character you press replaces the character immediately to the right of the insertion point. The Insert key is a toggle, so you press it again when you want to return to Insert mode. Watch your screen carefully when you're using Overtype mode. If you forget that you're in Overtype mode and merrily type away, you'll likely replace not only the text you wanted to delete but a sizable chunk of text that you wanted to keep as well. Double-Clicking to Move the Insertion Point Anywhere on the PageWord introduces click-and-type, a feature that enables you to start typing in a blank area of your document by simply double-clicking at the desired location. For example, you can double-click in the middle of the page to center your text, double-click on the right margin to make the text flush right, or double-click several lines below your last line of text to create a large block of white space above the text. You don't have to first change your alignment, insert custom tabs, or press Enter repeatedly to create white space at the end of the document. (You learn about alignment and custom tabs in Chapter 6, "Formatting Characters, Paragraphs, and Pages.") Word makes these changes for you when you double-click.
To practice using click-and-type, start a new document, and move your I-beam to the right margin of the page. After a moment, an icon appears next to the I-beam indicating your text is right-aligned (see Figure 4.10). Double-click to move the insertion point to this spot. If you start typing, your text is flush against the right margin. Figure 4.10. This click-and-type I-beam indicates right alignment.
Now position the I-beam about halfway across the page. The I-beam icon changes to indicate center alignment. Double-click to move the insertion point. Any text you type now is centered horizontally on the page. Next, point to a location approximately midway between the horizontal center of the page and the left margin. The I-beam icon indicates left alignment. Double-click to move the insertion point. If you start typing now, your text is left-aligned at the location you double-clicked. Finally, move the I-beam several inches down from the top margin of the page, and double-click. Word moves the insertion point down to the line you double-clicked on. If you start typing now, you have several blank lines above your text. |
EAN: 2147483647
Pages: 474