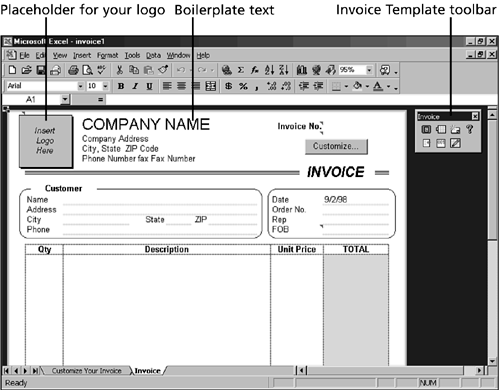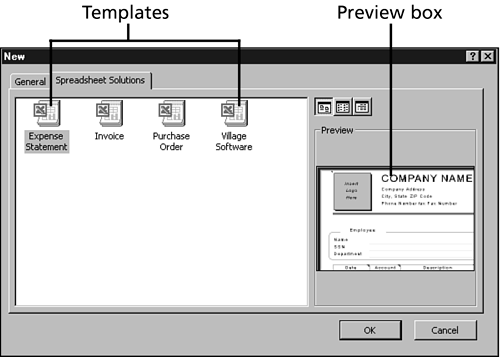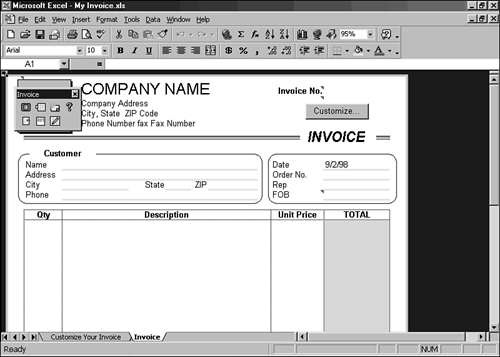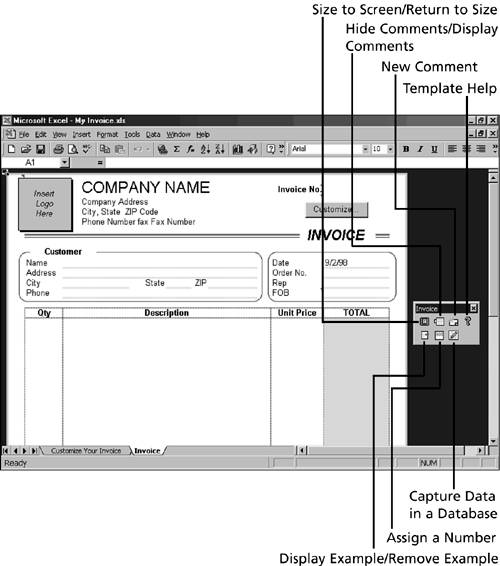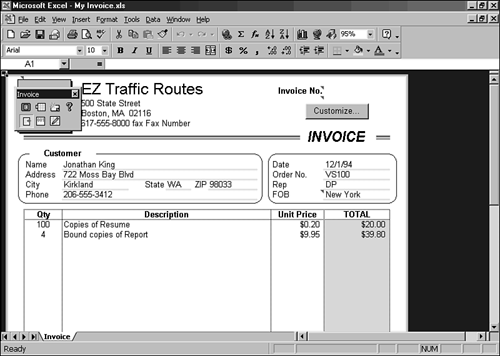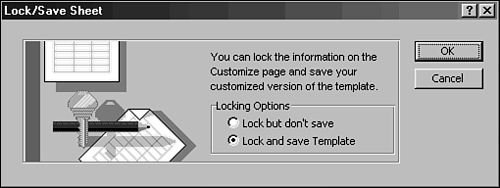| An Excel built-in template can contain boilerplate text, graphics, styles, macros, and custom toolbars . Several templates can assist you in planning your finances and running your business: Expense Statement, Invoice, Purchase Order, and Village Software. The Village Software template allows you to order customized spreadsheets from a software company. You can use or modify the general-purpose templates supplied by Excel. Opening a Template When you open a template in Excel, you should see several elements such as boilerplate text, comments, a Template toolbar, a Customize button, and two sheet tabs; the first sheet tab is for customizing your template and the second tab, which contains only the template name , is for viewing the template. Boilerplate text is standard text that you can keep or change. Figure 45.1 shows the Invoice template that contains a placeholder for your company logo, placeholder text for invoice information, and columns where you can enter your invoice data. The template also contains a Template toolbar for working with various elements in the Invoice template. Figure 45.1. The Invoice template. 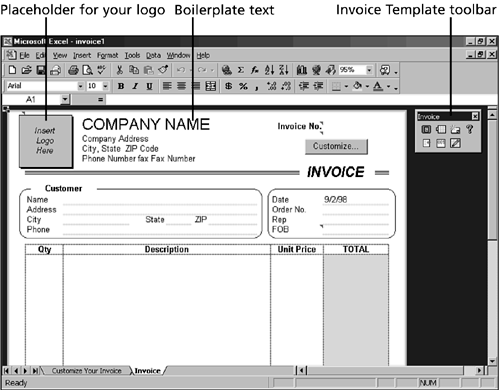 The following steps walk you through the opening of a predefined Excel template called Invoice. -
To open the Invoice template, click the File menu and then click New. The New dialog box appears. You should see two tabs: General and Spreadsheet Solutions. -
Click the Spreadsheet Solutions tab. This tab contains four templates: Expense Statement, Invoice, Purchase Order, and Village Software, as shown in Figure 45.2. Figure 45.2. The Spreadsheet Solutions tab in the New dialog box. 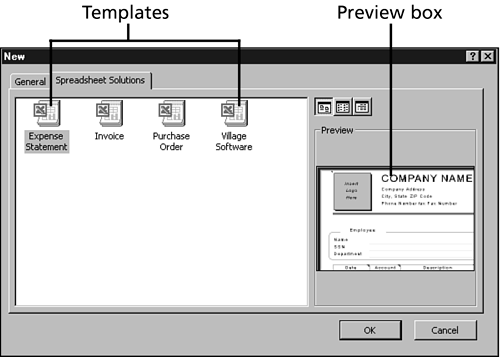  | If you don't see all the template icons on the Spreadsheet Solutions tab in the New dialog box, you need to install the templates using your Microsoft Office or Microsoft Excel software CD-ROM. |
-
Click the Invoice Template icon. Notice how a portion of the Invoice template pops up in the Preview area on the right side of the dialog box. Click OK. -
Excel then asks you to disable or enable macros associated with the template. You want to enable the macros, so click Enable Macros. Excel copies the template into a new workbook, ready for you to add information or change the template. -
Save the template in a workbook named My Invoice. Click the File menu and then click Save As. The Save As dialog box appears. -
In the Filename text box, type My Invoice to name the workbook. -
Click Save. Excel saves the workbook. You should see the name My Invoice in the title bar. Figure 45.3 shows the Invoice template in the workbook called My Invoice. Figure 45.3. The Invoice template in the My Invoice workbook. 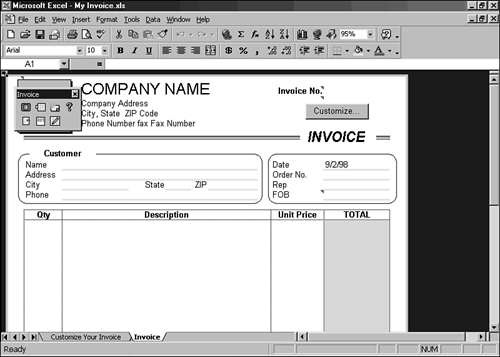 Changing the Template After you open a template, you can use it right away by entering data, but most likely you'll want to customize the template to meet your needs. You can change a template at any time. Some of the things you can do include adding a comment to a cell , hiding the comments, changing the template options, or adding your company information to the template. You can add comments to a cell to further explain the data that can be entered in that cell. A red triangle in the upper-right corner of a cell indicates that the cell contains a comment. When you move the mouse pointer over a red triangle on the template, Excel displays a box containing a helpful comment. You can opt to either display or hide comments entered in cells . Every built-in template contains a floating Template toolbar that you can position anywhere on the template. This toolbar is available only when you open a template file. A Template toolbar takes on the name of the template currently open. The Template toolbar in Figure 45.4 has the name Invoice. Figure 45.4. A Template toolbar. 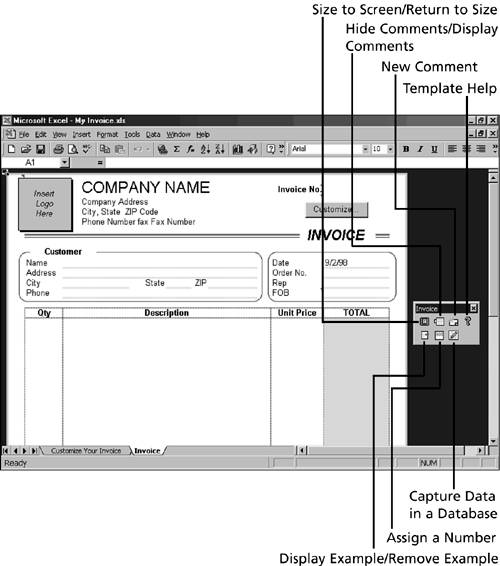 The Template toolbar helps you work with the template; Table 45.1 describes the Template toolbar tools. Table 45.1. Template Toolbar Tools | Tool | What It Does | | Size to Screen/Return to Size | Displays the template zoomed in at a percentage that depends on the size of your monitor and the resolution. As an example, on a 14" monitor at 800x600 resolution, you should see the template at 70% magnification; when you click the Size to Screen/Return to Size button, Excel displays the template at 43%. On a 17" monitor at 800x600 resolution, the template is at 85% magnification and 60% when you size the template to the screen. | | Hide Comments/Display Comments | Hides and displays comments entered in cells. | | New Comment | Enables you to add a comment to a cell to further explain the data that can be entered in that cell. | | Template Help | Lets you access online help for working with the template. | | Display Example/Remove Example | Displays and hides sample data in the cells on the template. | | Assign a Number | Assigns a unique number to the template form. | | Capture Data in | Transfers data from the template form to a database, which you can specify. a Database | If you want to customize your template, you can use the Customize button on the template form or the Customize Your Invoice sheet tab. The next few steps demonstrate how to make some changes to the Invoice template. You can try out a few tools on the Template toolbar to change the template. The My Invoice workbook that contains the Invoice template should already be open. -
First, tell Excel that you want to customize the Invoice template. Click the Customize button at the top of the template. If needed, scroll right to see the Customize button. You should see a new worksheet before the template worksheet. In this practice exercise, the Customize Your Invoice worksheet appears before the Invoice worksheet. -
You can use your company's information to customize the invoice. In the Company Name box, type your company's name. Enter the address, city, state, and ZIP code in the appropriate boxes. In the Phone Number box, type your company's phone number. The information you enter for an item is temporarily no longer displayed. As soon as you enter the new information and press the down arrow, Excel displays the previous information once again. -
To display some sample data in the invoice, click the Invoice sheet tab. Then, click the Display Example/Remove Example button on the Invoice toolbar. Excel displays sample data in the invoice (see Figure 45.5), which gives you an idea of what kind of data you could enter in the invoice form. Figure 45.5. Sample data in the invoice template. 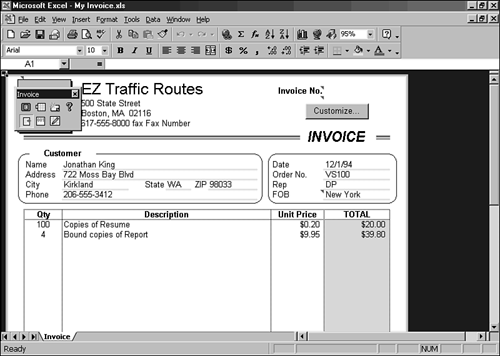 -
To remove that sample data, click the Display Example/Remove Example button on the Invoice toolbar. The sample data disappears. -
To look at a comment, move the mouse pointer over the Invoice No. comment (red triangle) in the upper-right corner of the template. The comment box contains helpful information about entering data in this cell. -
If you don't want to display the comments on the invoice, you can hide the comments. Just click the Hide Comments/Display Comments button on the Invoice toolbar. Excel hides the comment indicators (red triangles ) for the comments in the invoice. -
Because the comments are helpful, you may decide to leave them on. Click the Hide Comments/Display Comments button on the Invoice toolbar to restore the comment indicators (red triangles). -
To save the changes you made to your template, click the Customize button on the template. Click the Lock/Save Sheet button at the top of the template. The Lock/Save Sheet dialog box opens, as illustrated in Figure 45.6. The locking options let you lock the changes you made to the template. Locking the template means that you cannot edit or delete the template. Figure 45.6. The Lock/Save Sheet dialog box. 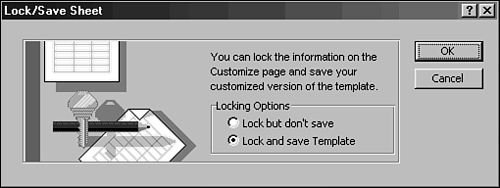 -
Choose the Lock and Save Template option. Click OK. Excel displays the Save Template dialog box. This is where you enter a name for the customized version of the invoice template.  | It's best to lock the template to prevent yourself and others from accidentally changing or deleting the template. If you choose the Lock but Don't Save option, you are returned to the customized version of the template. You can't make changes to the template unless you click the Unlock This Sheet button at the top of the customized version of the template. In the Unlock This Sheet dialog box, click OK. Then you can make changes to the template. |
-
Name the template, using your company's name. In the File Name text box, type the name followed by the word Invoice . Click Save. Excel locks and saves the customized version of the template. You should see the customized version of the template on your screen. -
You're finished using the template. Click the Close Window (X) button to close the workbook. -
To look at the template icon in the New dialog box, click File, New. Click the General tab if necessary. You should see the template icon you created. Click Cancel to close the dialog box.  |