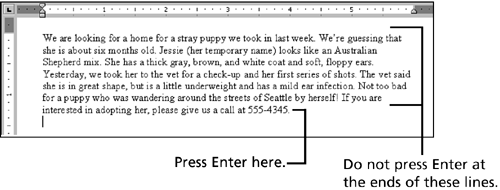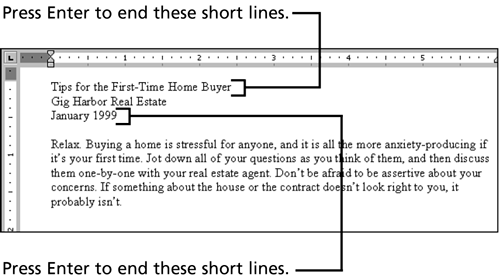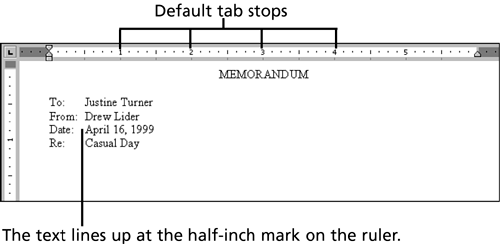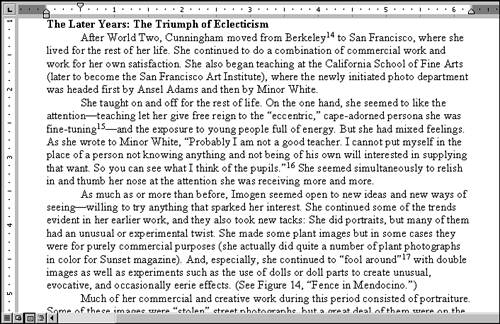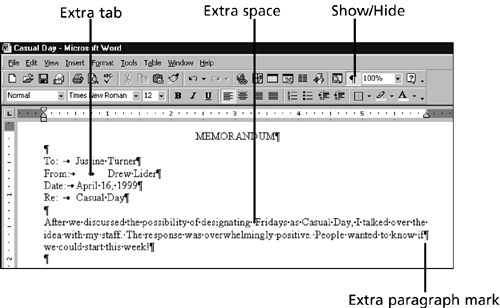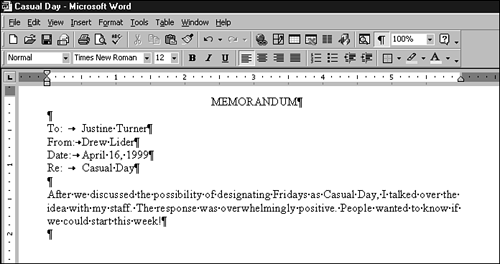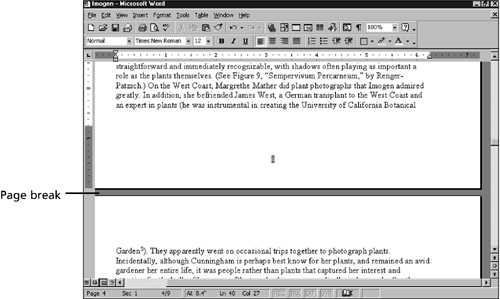Typing Text
| When you start Word, it gives you a blank document to let you start typing right away. Word makes some assumptions about how the document will look, so you don't need to worry about formatting at all unless you want to change the default settings. Here are the most important ones:
Throughout the remaining chapters about Word, you learn how to change these formatting options. For now, you can just focus on typing. Typing Paragraphs and Creating Blank LinesThe key to having a happy typing experience is knowing when to press Enter. Follow these two rules for typing paragraphs of text:
Figure 3.1 illustrates these two rules. Figure 3.1. Do not press Enter within a paragraph. Do press Enter at the end of the paragraph.
To create blank lines between your paragraphs, press Enter twice between each paragraph, once to end the paragraph you just typed and once to create the blank line. If you need several blank lines, just continue pressing Enter. If you press Enter too many times and need to delete a blank line, press the Backspace key. You'll learn much more about deleting in Chapter 4, "Managing Documents and Revising Text." Figure 3.2 illustrates when to press Enter to create short lines of text and blank lines. Figure 3.2. Press Enter to end short paragraphs and create blank lines.
As you type, you may see an occasional red or green wavy line under your text. These lines indicate possible spelling or grammatical errors. You'll learn how to use them (and hide them if they bother you) in Chapter 8, "Correcting Documents and Using Columns and Tables." Inserting TabsWord gives you default tab stops every one-half inch across the horizontal ruler. (If you don't see your rulers, choose View, Ruler.) Each time you press the Tab key, the insertion point jumps out to the next tab stop. Any text to the right of the insertion point moves along with it. Figure 3.3 shows the beginning of a memo in which the Tab key was pressed after the labels To:, From:, Date: and Re: to line up the text at the half-inch mark on the horizontal ruler. Figure 3.3. Press the Tab key to push text out to the next tab stop. If you press the Tab key too many times, press the Backspace key to delete the extra tabs. You can also press the Tab key at the beginning of a paragraph to indent the first line by one-half inch. Figure 3.4 shows a document whose paragraphs are indented in this way. Figure 3.4. Press the Tab key at the beginning of each paragraph to indent the first line.
Seeing Your Paragraph, Tab, and Space MarksAs you're typing your document, you may occasionally want to check whether you accidentally pressed Enter at the end of a line within a paragraph, or pressed Enter too many times between paragraphs. Or, maybe you think you may have pressed the Tab key one time too many, or typed an extra space between two words. You can use Word's Show/Hide feature to solve these mysteries. To turn it on, click the Show/Hide button on the Formatting toolbar (or press Ctrl+Shift+*). This is a toggle button, meaning that you click it once to turn it on, and again when you want to turn it off (see Figure 3.5). Figure 3.5. The Show/Hide feature lets you see your paragraph, tab, and space marks. The Show/Hide feature uses the paragraph mark symbol to indicate you where you pressed Enter, a right arrow to show where you pressed the Tab key, and a dot to mark where you pressed the Spacebar. Figure 3.5 shows a document that has an errant paragraph, tab, and space mark. The user accidentally pressed the Tab key a second time on the From: line, typed an extra space between the words designating and Fridays, and pressed Enter at the end of a line within a paragraph. To delete any of these hidden characters , click immediately to the left of the character and press the Delete key. Figure 3.6 shows the same document after these three problems were fixed. Figure 3.6. The extra paragraph, tab, and space marks have been deleted.
Typing onto the Next PageAs you're typing, Word calculates how many lines fit on a page. When the page you're on is full, Word automatically inserts a page break and starts another page. Figure 3.7 shows the break between two pages of text, as it appears in Print Layout view. (You'll learn about views in Chapter 5, "Viewing and Printing Your Documents.") Figure 3.7. Word breaks pages for you.
|
EAN: 2147483647
Pages: 474