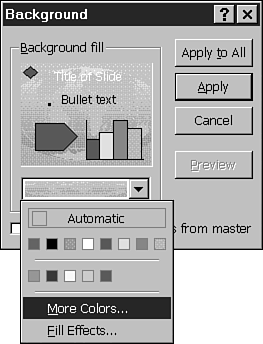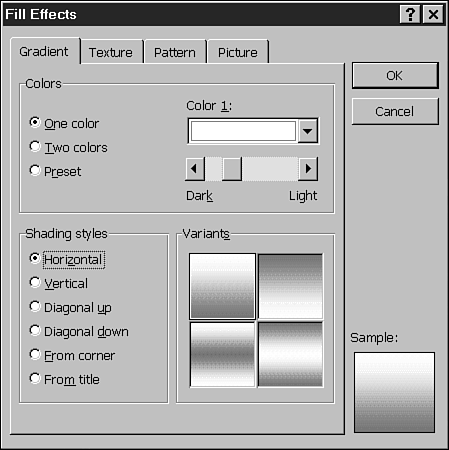| PowerPoint allows you to not only change the color scheme of your slides, but also change the appearance of the presentation or slide background. If you want to change the background, you have many options available: color , shade , pattern, texture, or picture (such as a watermark image on your slide's background).  | Although you can choose from all these background options, you can use only a single type of background for a specific slide. For example, you can have either a gradient shaded background or a picture as the background, but not both. |
Just as you can change the color scheme, you can change the background for only one slide or for the entire presentation. Changing the Background Color In addition to changing the background color through the Custom tab of the Color Scheme dialog box, PowerPoint has a quick way to change the background color with the Format, Background command. You can change the background color for just the current slide or for all the slides in your presentation. To change the background color, follow these steps: -
Choose Format, Background from the menu. The Background dialog box displays. -
Click the drop-down list in the Background Fill section of the dialog box, as shown in Figure 25.4. Figure 25.4. You can select many options for your presentation backgrounds using the Background dialog box. 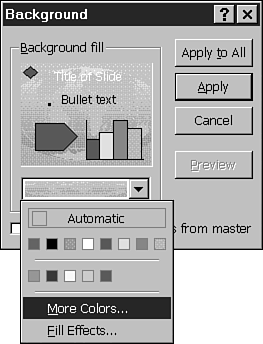 -
Click one of the color boxes. or -
Click More Colors and select another color from the Colors dialog box. -
Click the OK button (from the Colors dialog box). -
Click the Preview button to see a preview. -
Click the Apply or Apply to All button to accept the change.  | If your slides have graphics, and you want to change only the background color (not add gradient shading or use a pattern), try changing the background color by using the Format, Color Scheme command. When you create the custom color scheme, change only the background color. Although you can change the background color by using the Format, Background command, this option doesn't give you a good display when slides have certain graphical elements. |
Changing the Fill Effects One way to add special effects to a slide is to modify the fill effects for the background. You have four options for the background fill: -
Gradient -
Texture -
Pattern -
Picture Each option, when used skillfully, can visually enhance a presentation or slide and add emphasis for a particular topic of discussion. Gradient Gradient shading is the most frequently used fill effect, not only for the slide background, but for drawing shapes as well. This effect can produce a dazzling visual display. For example, you could gradually transform one solid color into a lighter or darker color, fade two colors from one to the other, or use preset PowerPoint gradient choices with exotic names , such as Early Sunset or Rainbow. Gradient shading also includes six different shading styles, most of which have four different variants to choose from. To select a gradient shading option for the background, use these steps: -
Choose Format, Background from the menu to display the Background dialog box. -
Select Fill Effects from the Background Fill drop-down list. -
In the Fill Effects dialog box, click the Gradient tab, as shown in Figure 25.5. Figure 25.5. The Gradient fill options offer many dynamic possibilities for your presentation. 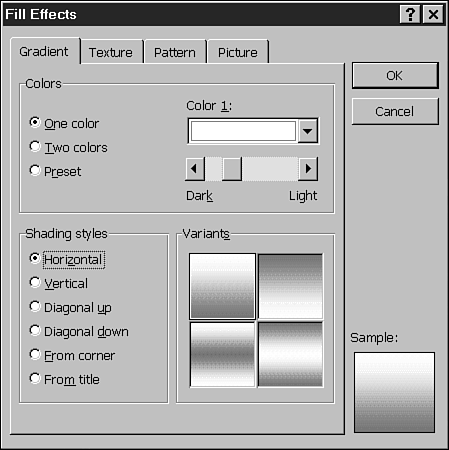 -
Select a color option, such as Preset, from the option buttons in the Colors section. -
Select one of the option buttons, such as Horizontal or Vertical, in the Shading Styles section. -
Select an option (most shading styles have four) in the Variants section; the one you pick is displayed in the Sample box. -
Click the OK button. -
Click the Preview button to see a preview. -
Click the Apply or Apply to All button to accept the change.  |