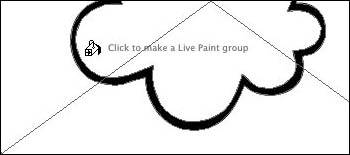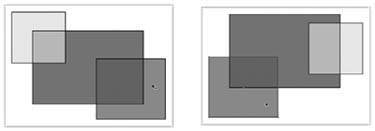Section 40. Using Live Paint
#40. Using Live PaintThe new Live Paint feature in Illustrator CS2 lets you paint directly in the areas between strokes as you would color a coloring book. You no longer need to concern yourself with the underlying objects and stacking order that result in the artwork. Live Paint automatically detects the gaps, boundaries, and areas throughout your artwork and makes them available as edges and faces you can quickly and easily paint. Even though you can apply Live Paint to any conventional vector artwork, it's a perfect complement to the new Live Trace feature (see #39).
To start using the Live Paint feature, you must first convert your selection into a special type of group called a Live Paint group. To create a Live Paint group from a Live Trace, select the tracing and click the Live Paint button in the Control palette. To make a Live Paint group from selected vector artwork, choose the Live Paint Bucket tool Figure 40a. To convert artwork into a Live Paint group, simply click it with the Live Paint Bucket tool. Once your artwork has been converted to a Live Paint group, you can continue to use the Live Paint Bucket tool to pick colors, swatches, or styles and paint them into faces or edges of the Live Paint group. Hold down the Option/Alt key to temporarily switch to the Eyedropper tool to sample an appearance from another object. The Live Paint Bucket tool nicely highlights the available faces and edges as you hover over them (Figure 40b). Figure 40b. As soon as artwork is converted to a Live Paint group you can start painting it in a natural manner as you would a coloring book. It's actually kind of fun. Areas are highlighted to show you what will be filled. You also can select multiple faces and edges at once using the Live Paint Selection tool If you create a Live Paint group from artwork that didn't originate from a Live Trace, an interesting effect reveals itself when you move the underlying objects that make up the group. Double-click your Live Paint group with the Selection tool to isolate the group. Then move one of the objects and watch as the color of the Live Paint faces automatically follows alonghence the "live" in Live Paint (Figure 40c). Figure 40c. Live Paint groups are just that...live. Move the underlying objects around and the painted faces follow. |
EAN: 2147483647
Pages: 143